에픽게임즈의 언리얼 역시 프로그램을 사용하다 보면 어도비의 여타 프로그램처럼 많은 캐시데이터가 하드에 쌓이기 때문에 에픽게임즈 런처의 탭에서 캐시저장 폴더를 따로 지정하여 데이터를 효율적으로 관리하는게 필요하다.
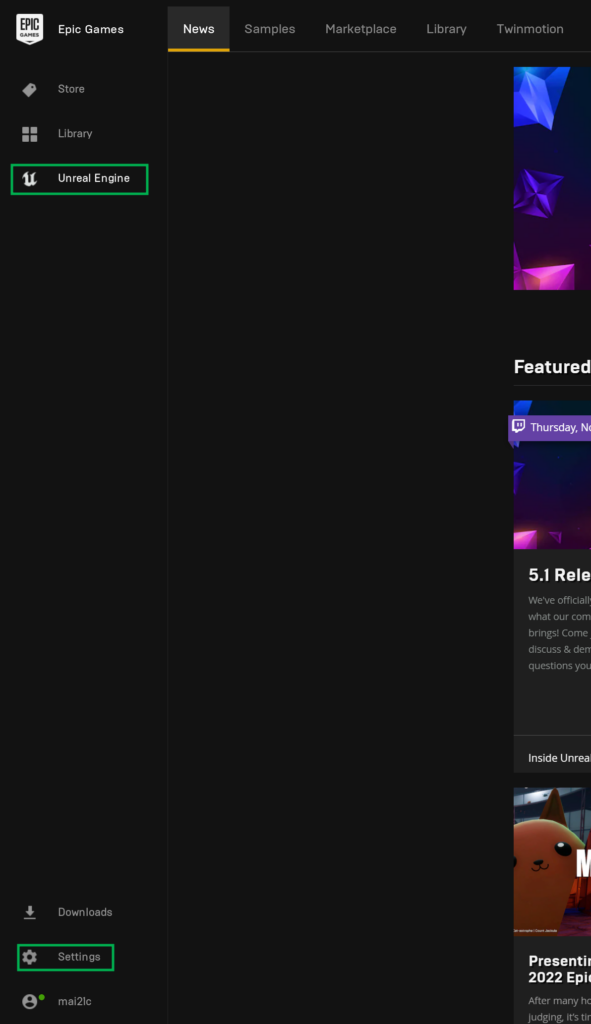
하나. 에픽게임즈 런처를 실행하여 Unreal Engine의 Settings 탭으로 이동한다.
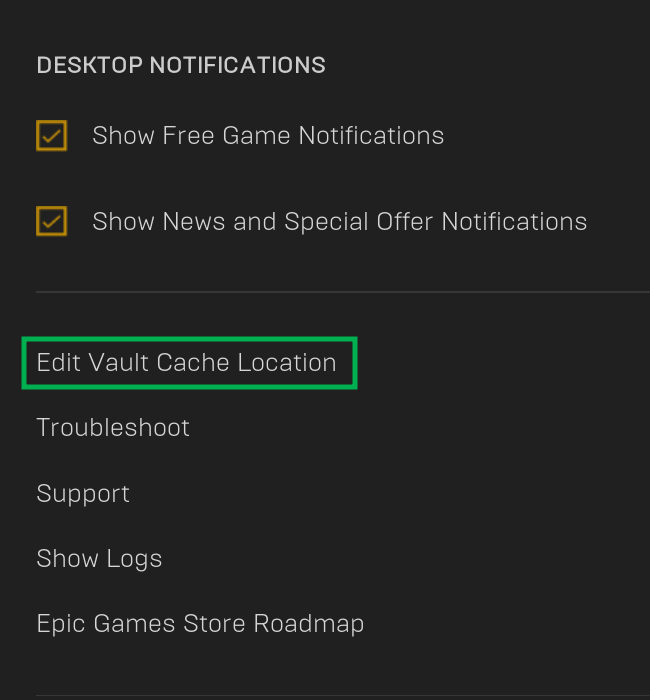
둘. DESKTOP NOTIFICATIONS 탭에 Edit Vault Cache Location의 경로를 재설정 해주면 끝!!
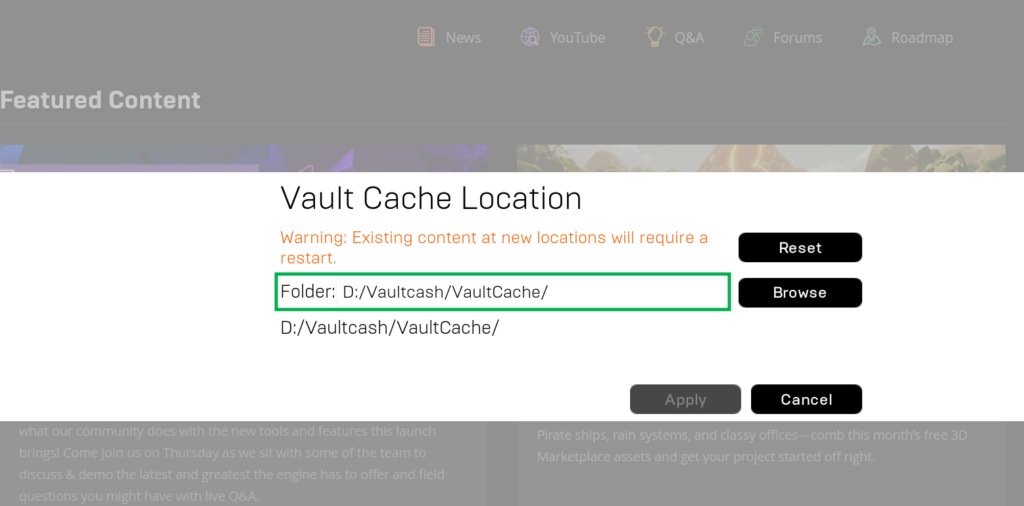
에픽게임즈의 언리얼 역시 프로그램을 사용하다 보면 어도비의 여타 프로그램처럼 많은 캐시데이터가 하드에 쌓이기 때문에 에픽게임즈 런처의 탭에서 캐시저장 폴더를 따로 지정하여 데이터를 효율적으로 관리하는게 필요하다.
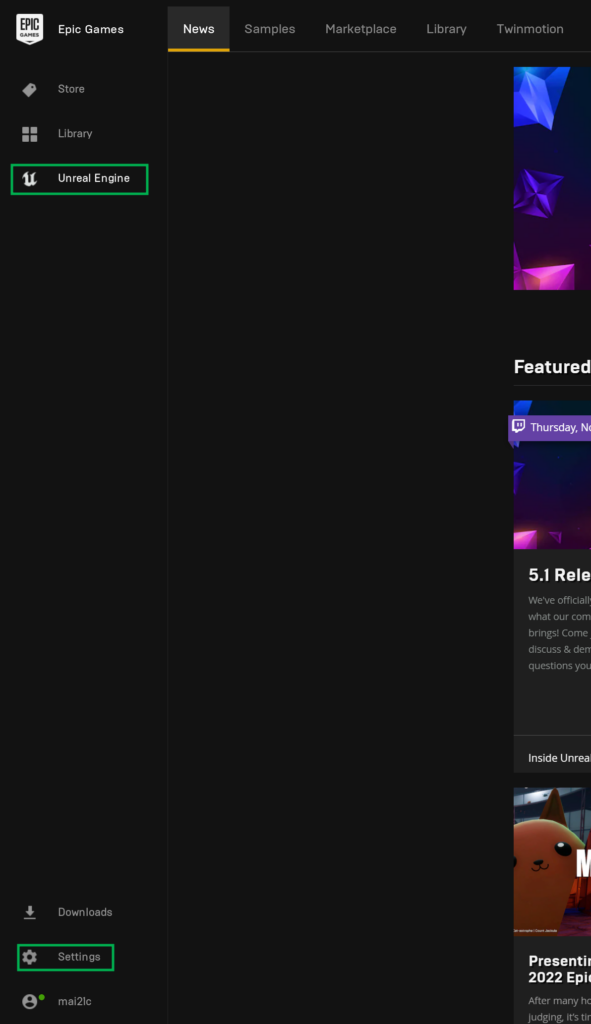
하나. 에픽게임즈 런처를 실행하여 Unreal Engine의 Settings 탭으로 이동한다.
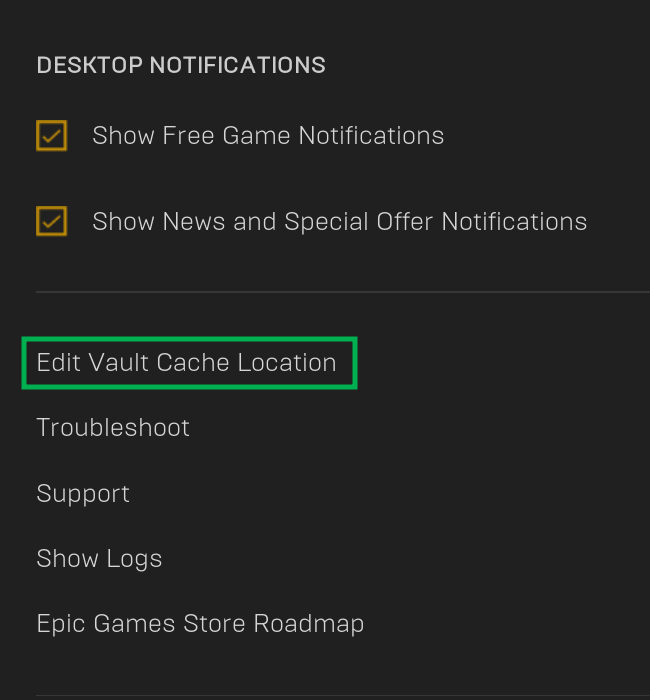
둘. DESKTOP NOTIFICATIONS 탭에 Edit Vault Cache Location의 경로를 재설정 해주면 끝!!
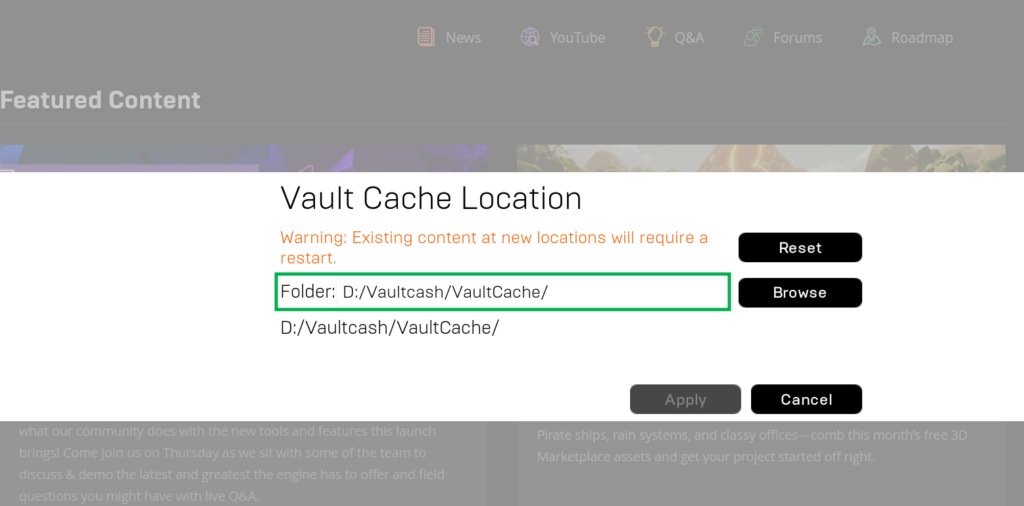
키보드로 카메라 뷰 컨트롤 하는 레벨 블루프린트 짜기
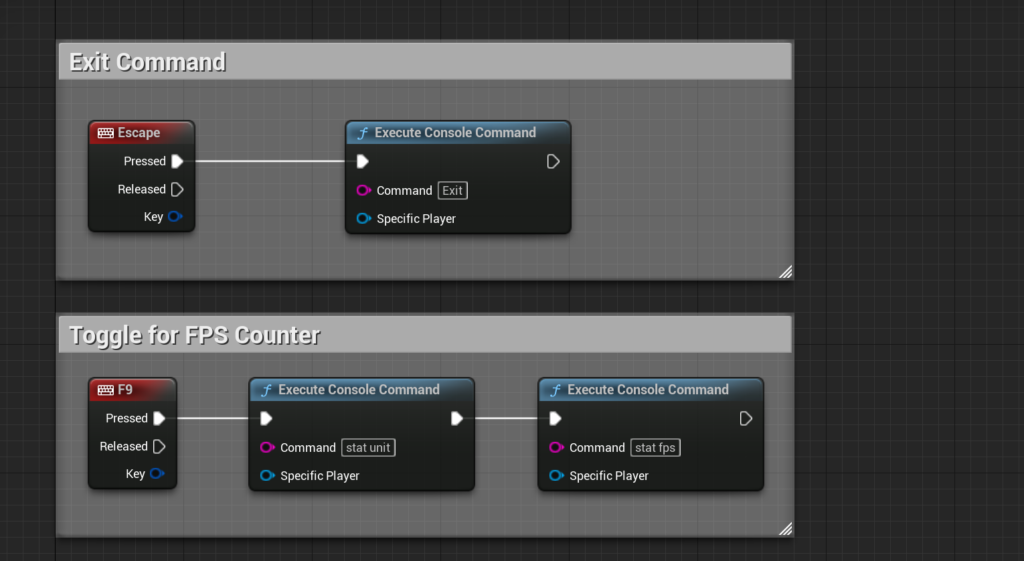
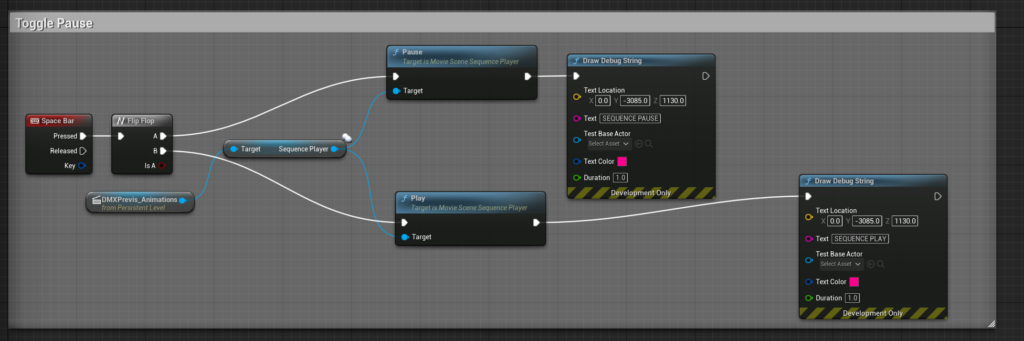
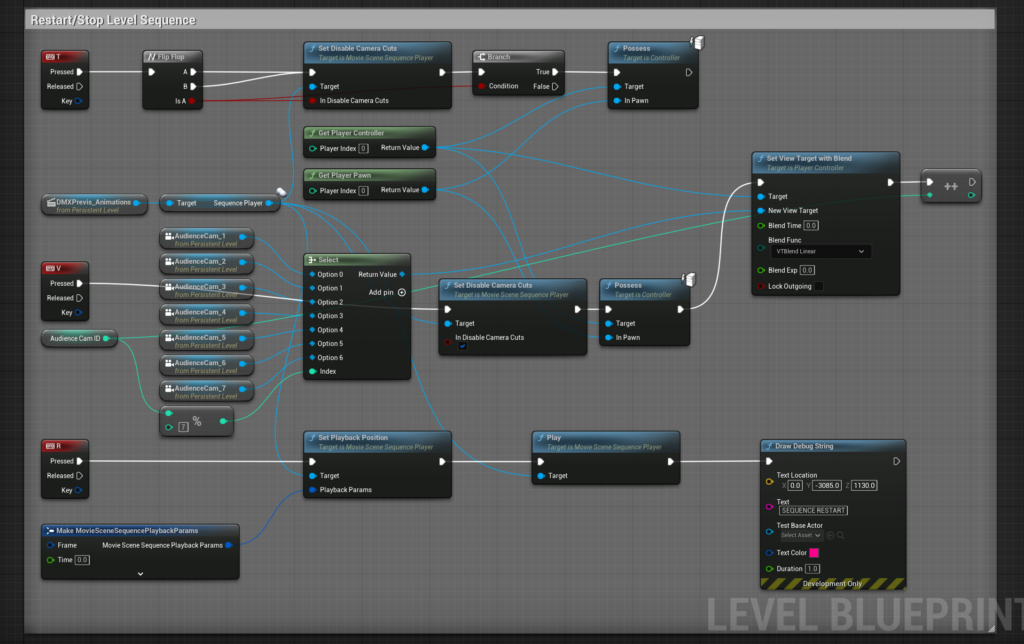
엑터에 spline을 추가해서 path를 따라 움직이는 에니메이션을 블루프린트로 구현하는 방법
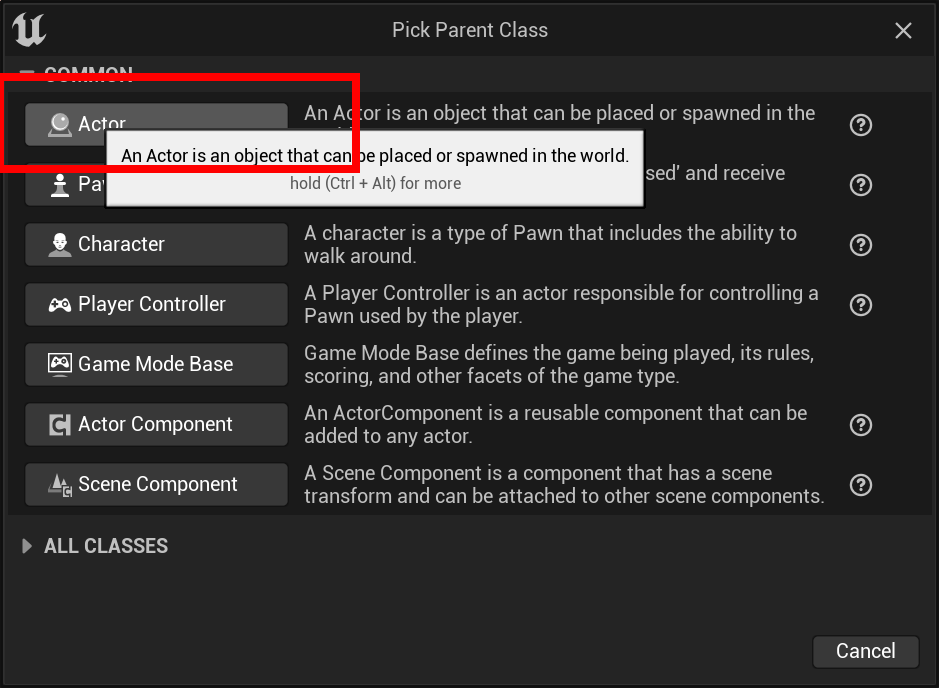
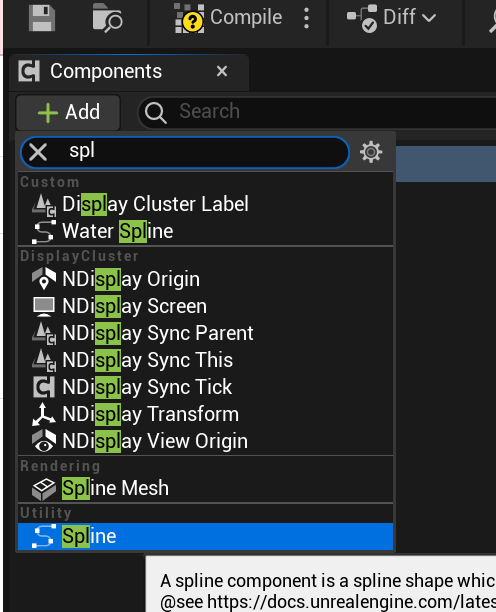
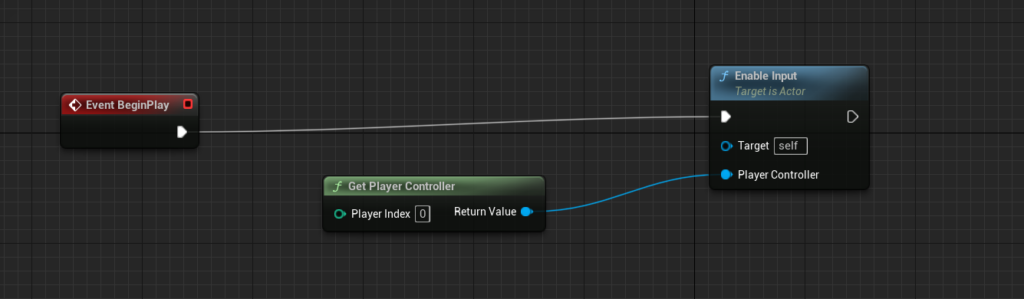
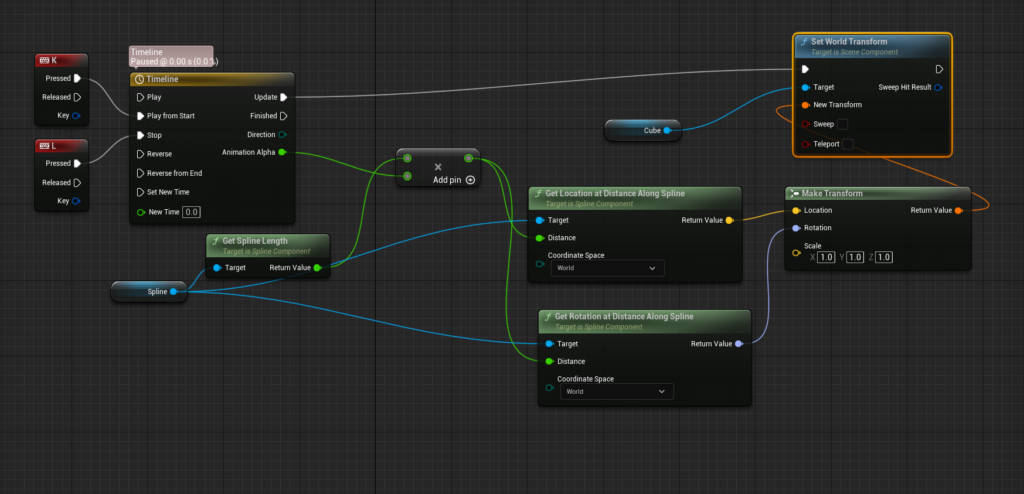
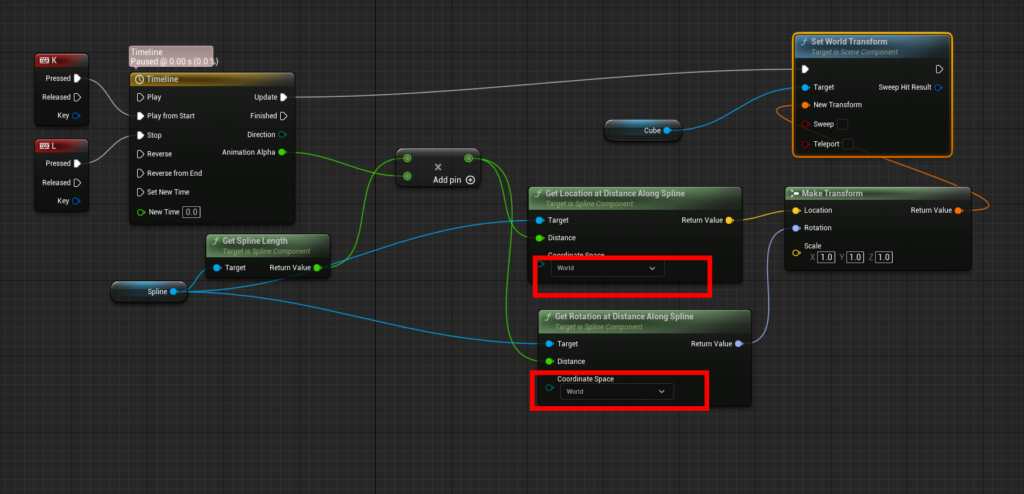
블루프린트로 빈 엑터에 모션을 주고 엑터 대신 이펙트를 불러오는 방법
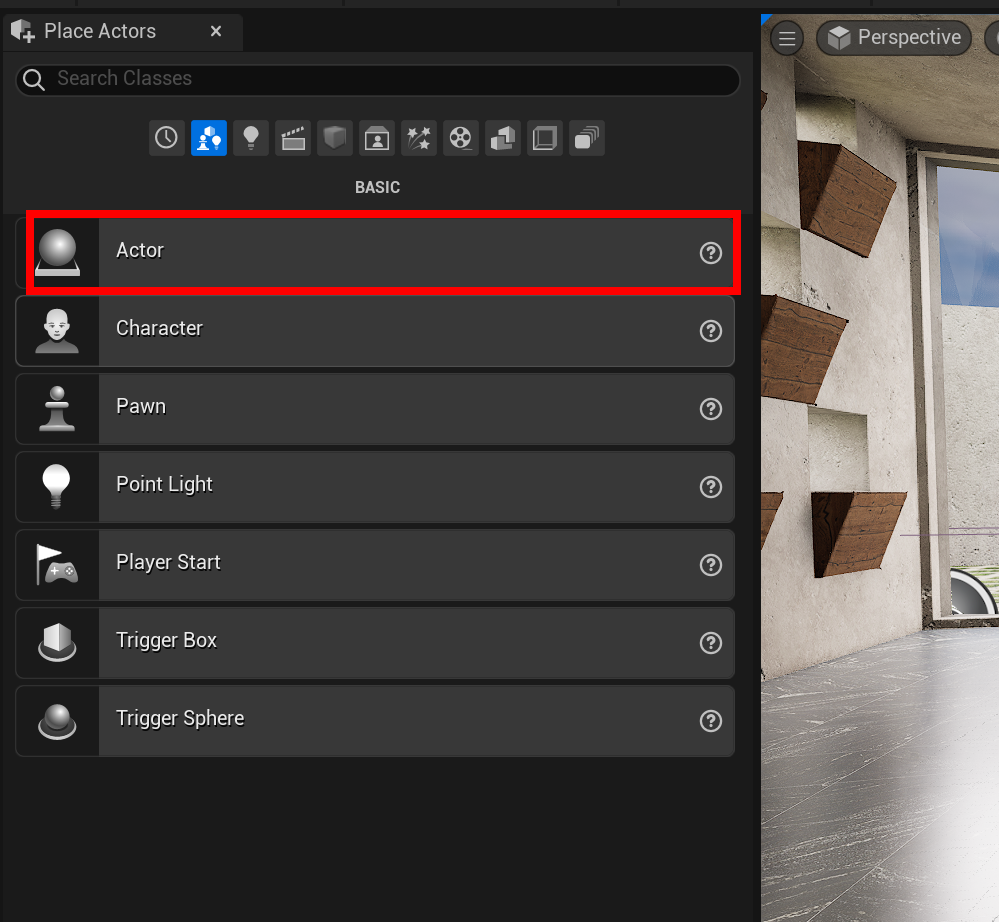
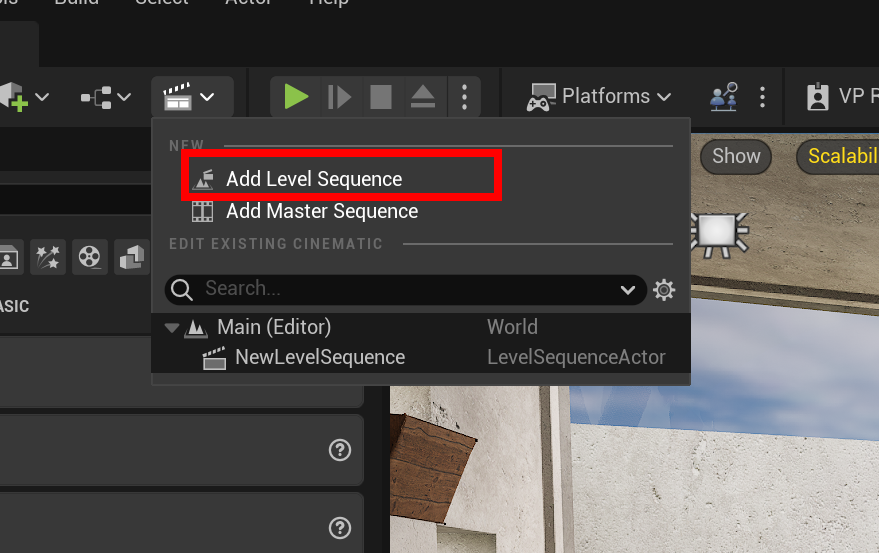
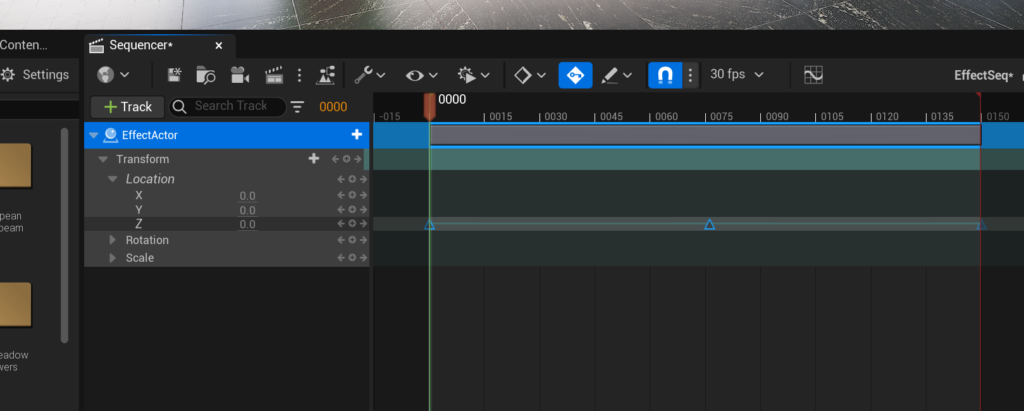
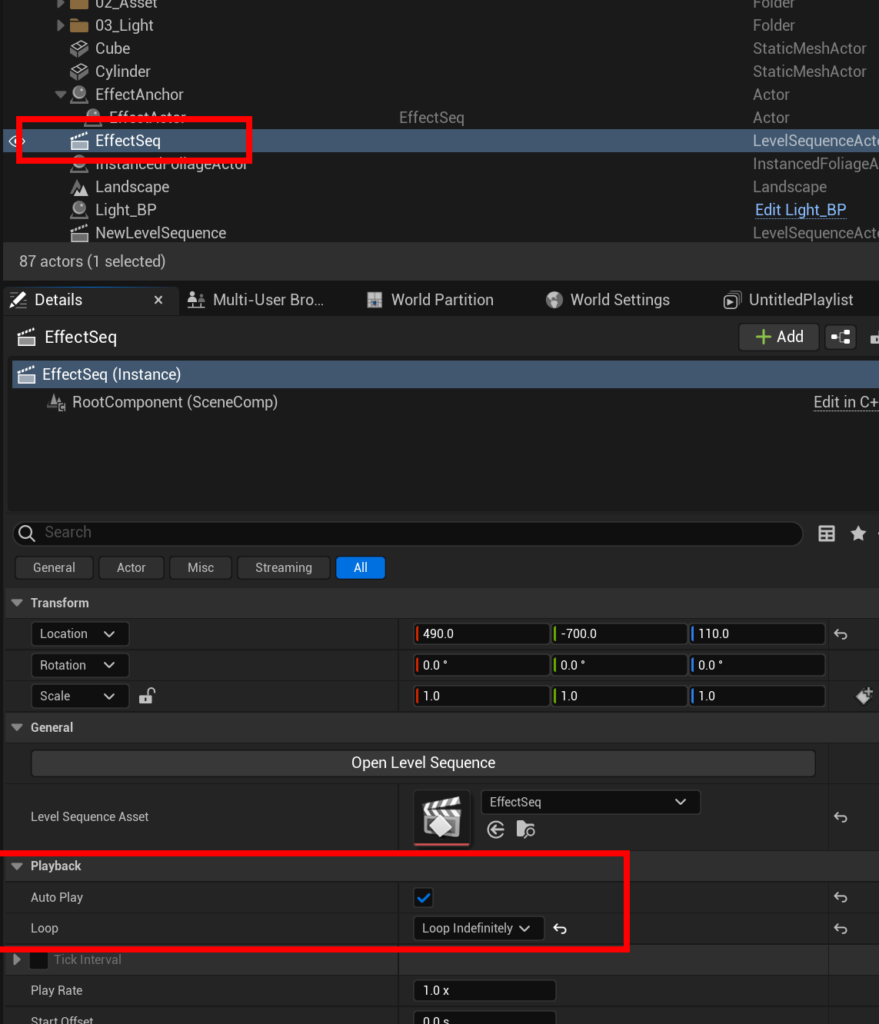
2. 이펙트 블루프린트 만들기
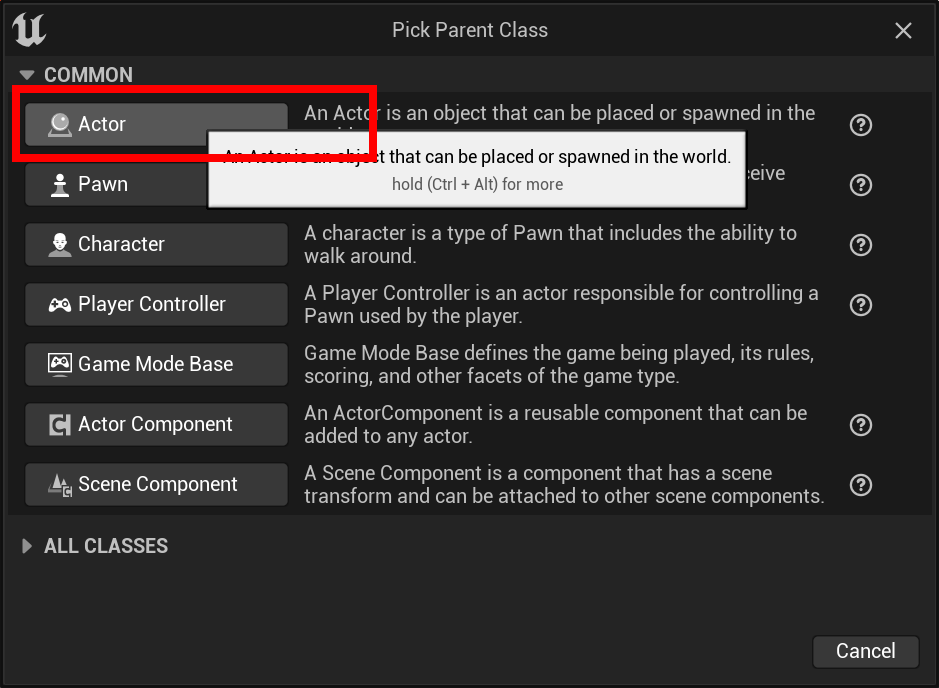
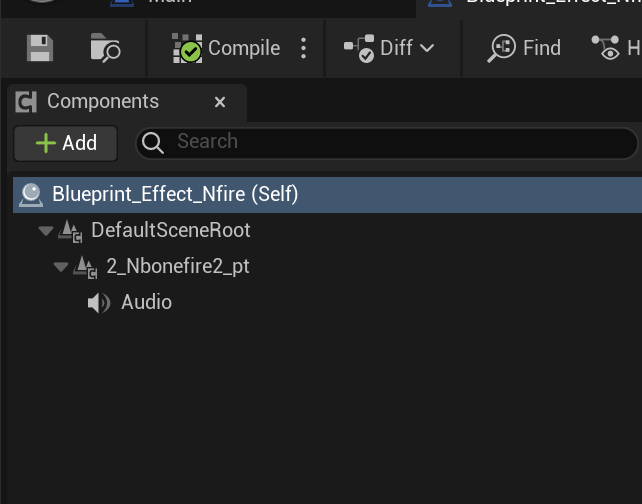
3. 블루프린트 만들기
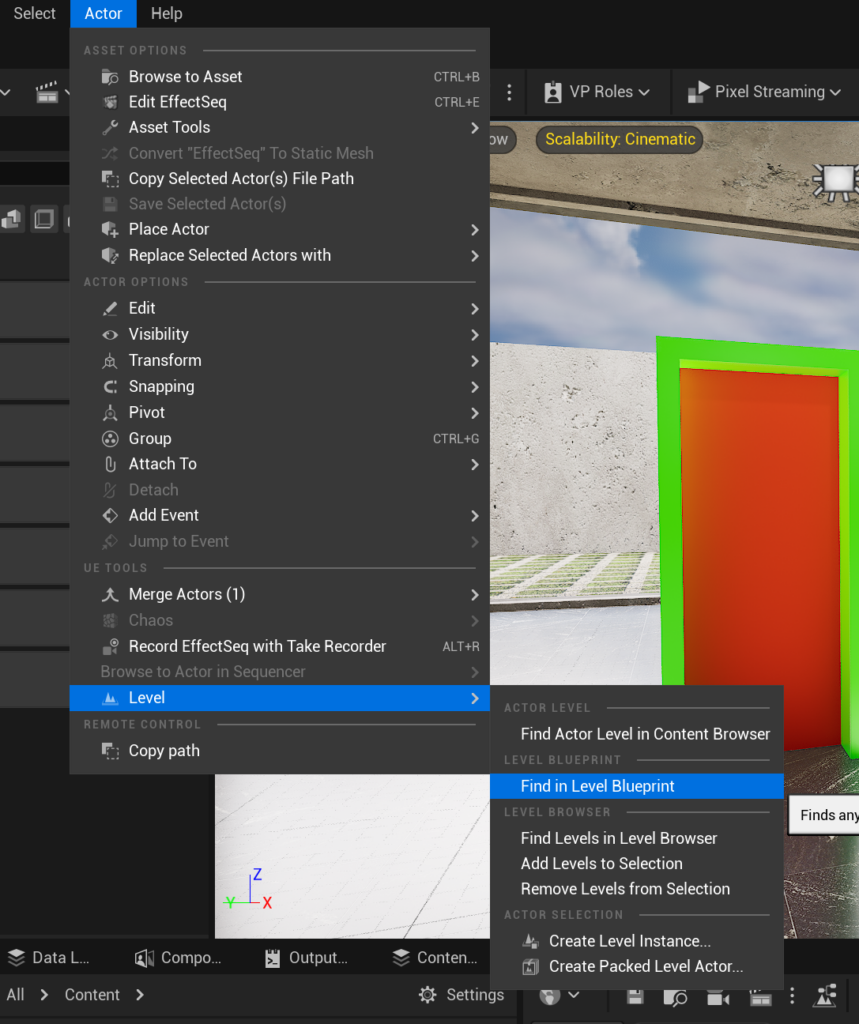
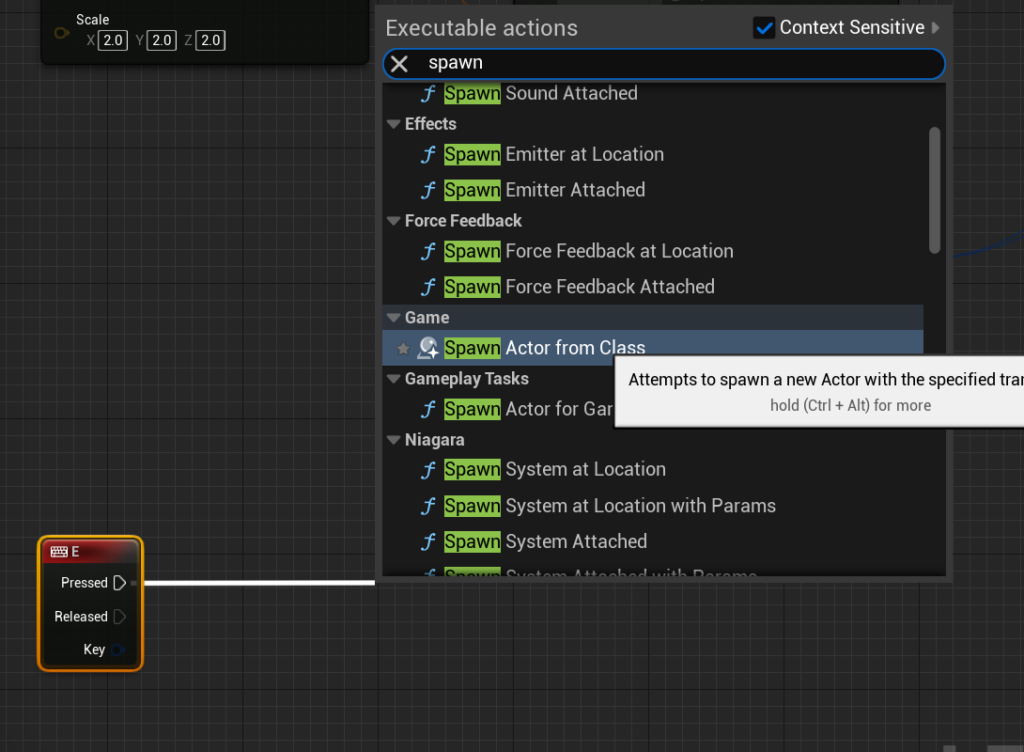
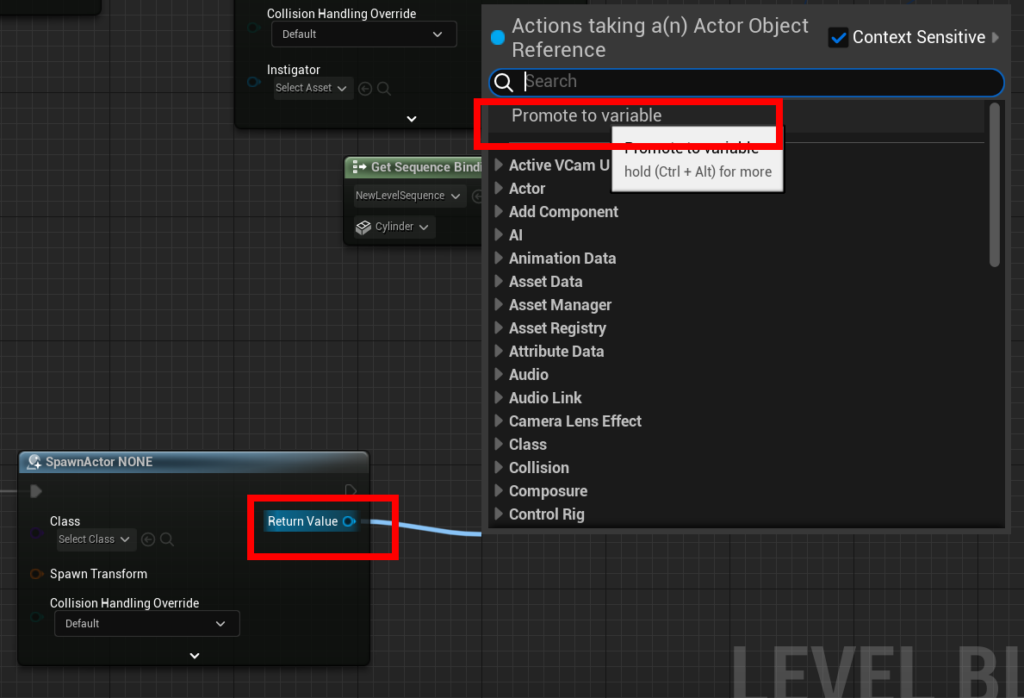
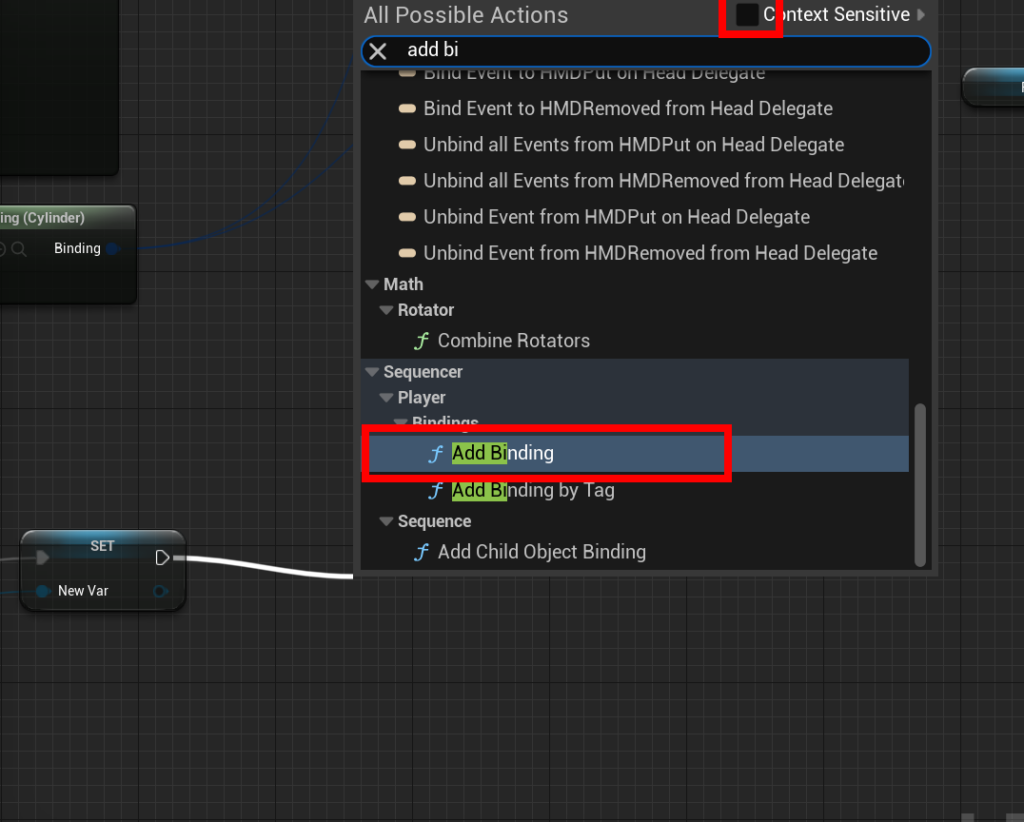
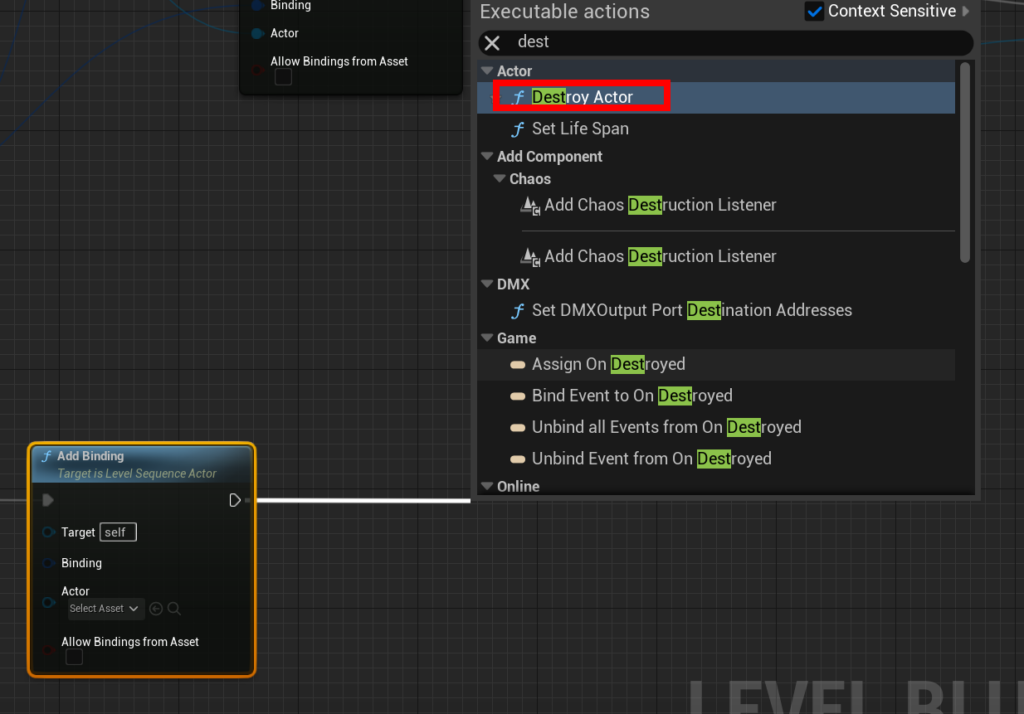
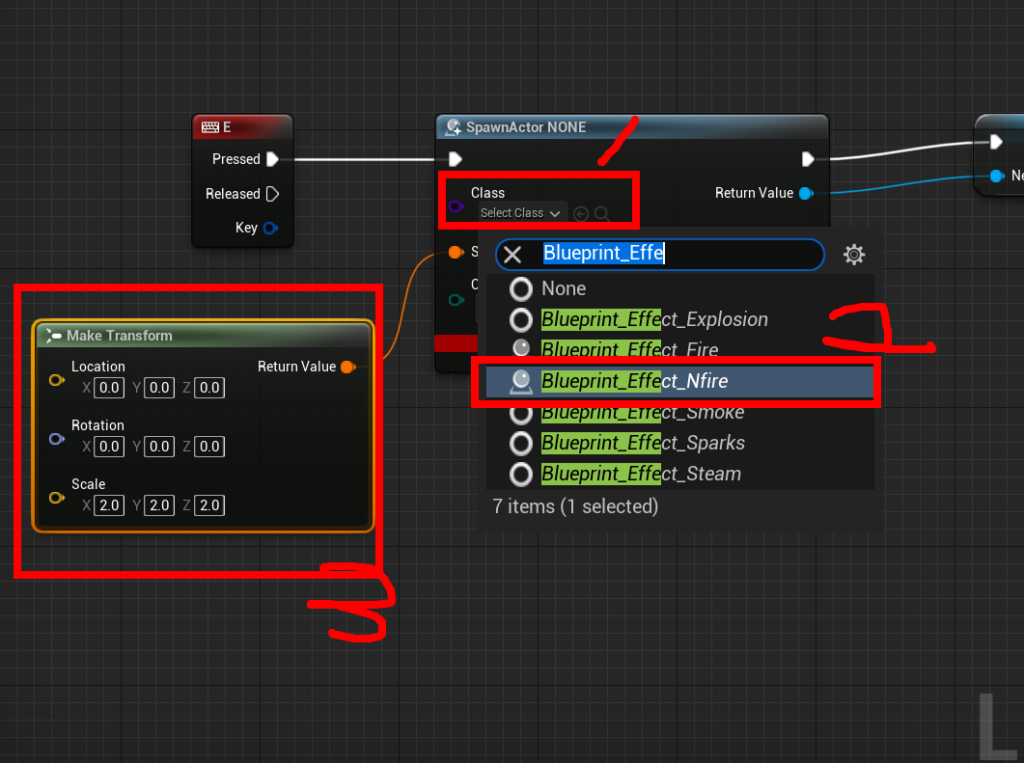
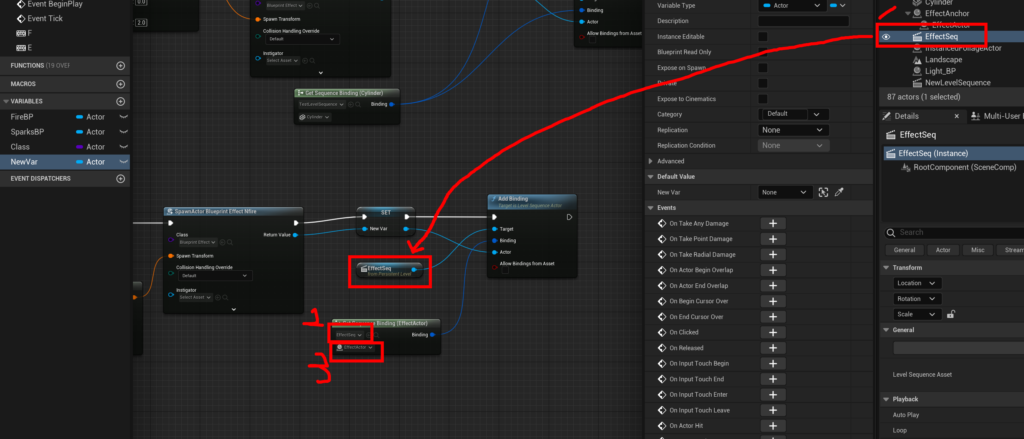
4. 응용하기 – 서로 다른 이펙트를 번갈아 불러오기
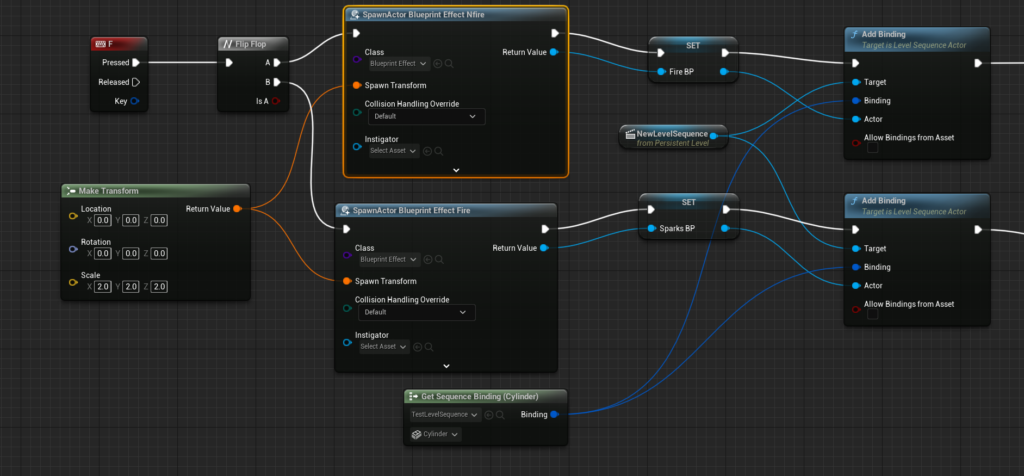
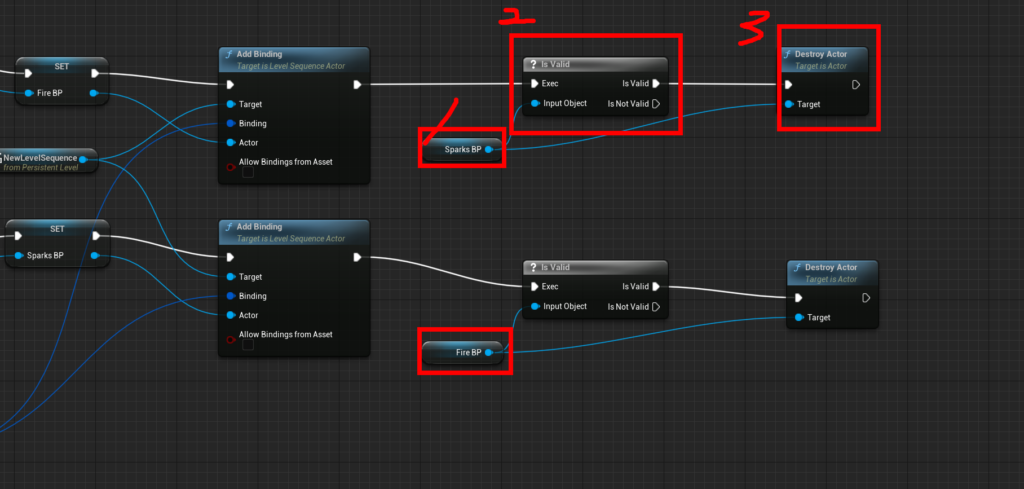
5. 바인딩에 대한 추가 팁
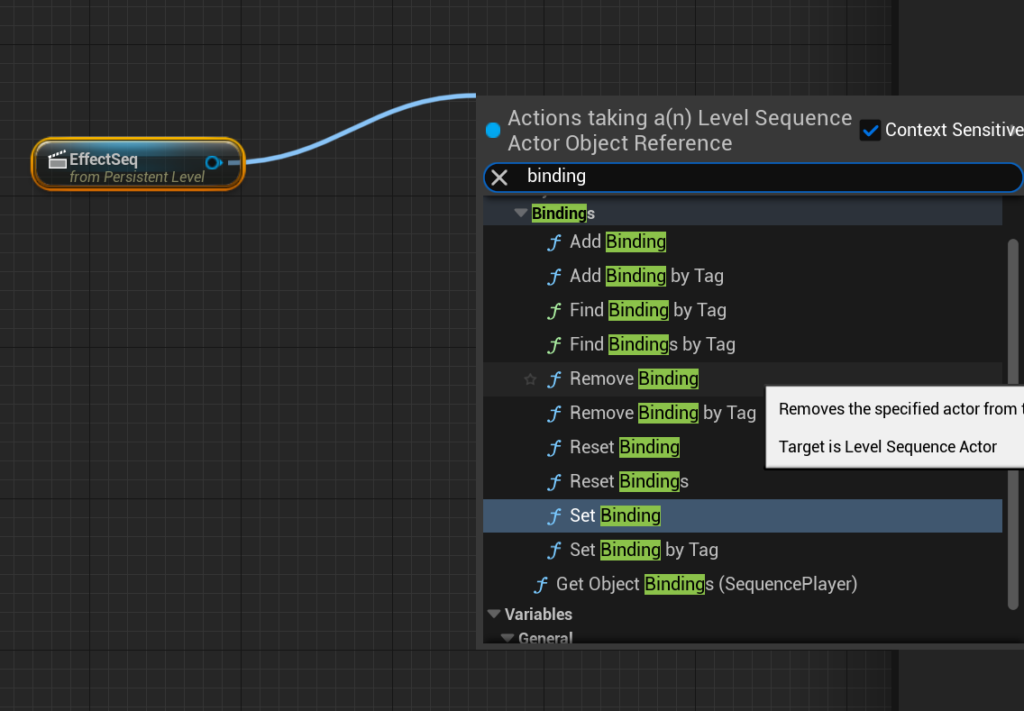
레벨 시퀀스의 엑터 에니메이션 형태는 유지하면서 애니메이션이 시작되는 위치를 쉽게 변경하는 방법
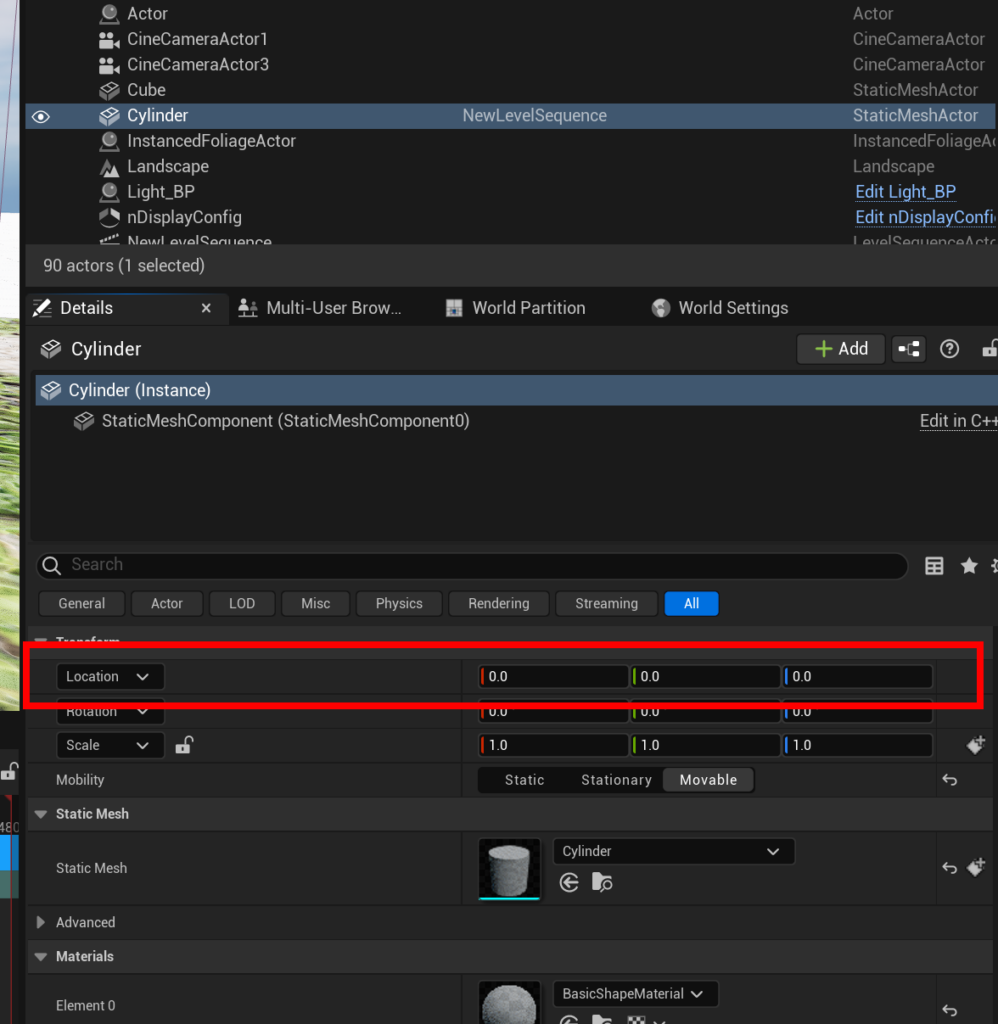
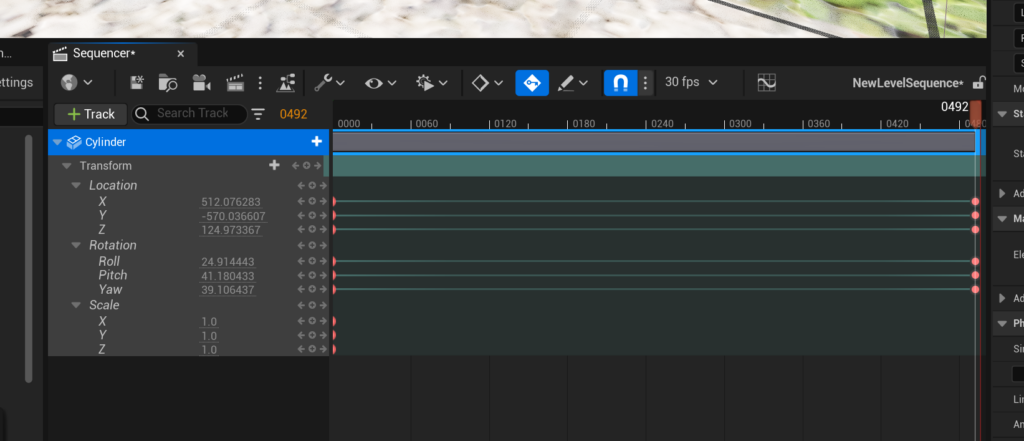
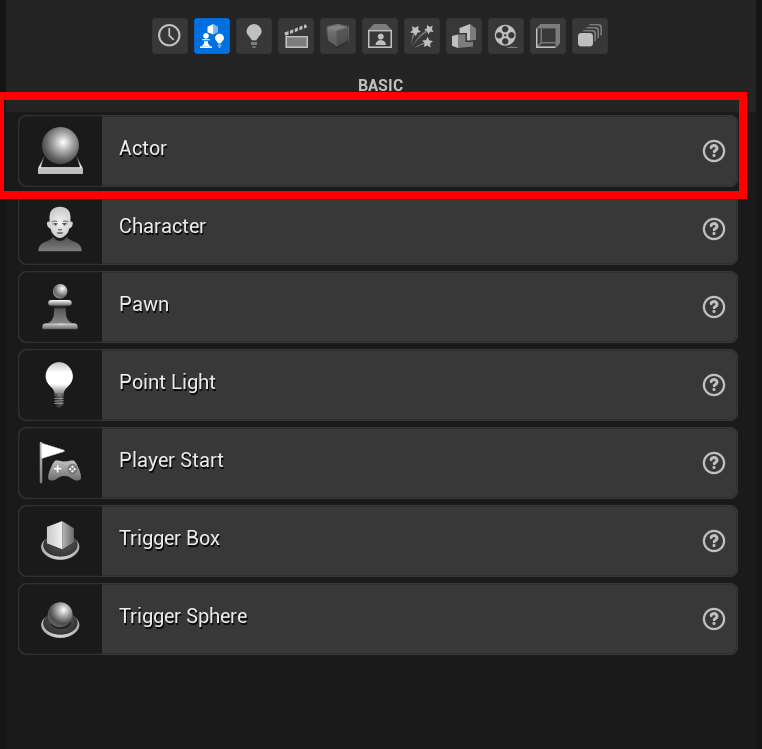
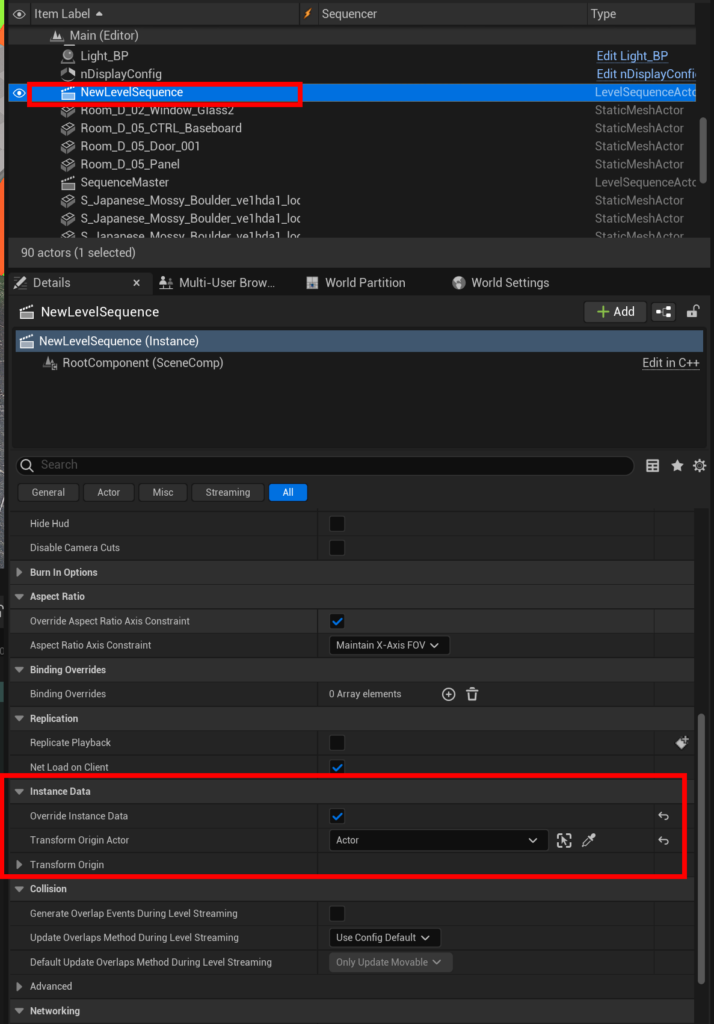
이렇게 세팅하면 빈엑터의 위치를 시작점으로 에니메이션이 시작됨
만약 에니메이션 시작점을 원점이 아닌 다른 지점으로 세팅했다면 오프셋이 적용됨
시퀀서에서 여러 시네카메라로 컷 편집 하는 방법
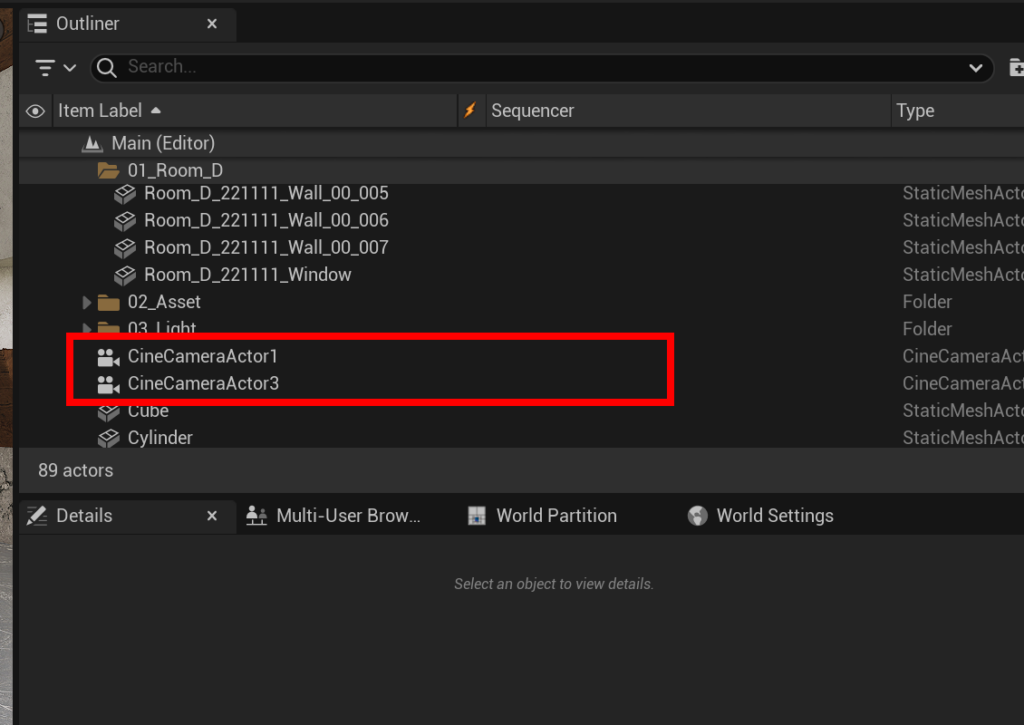
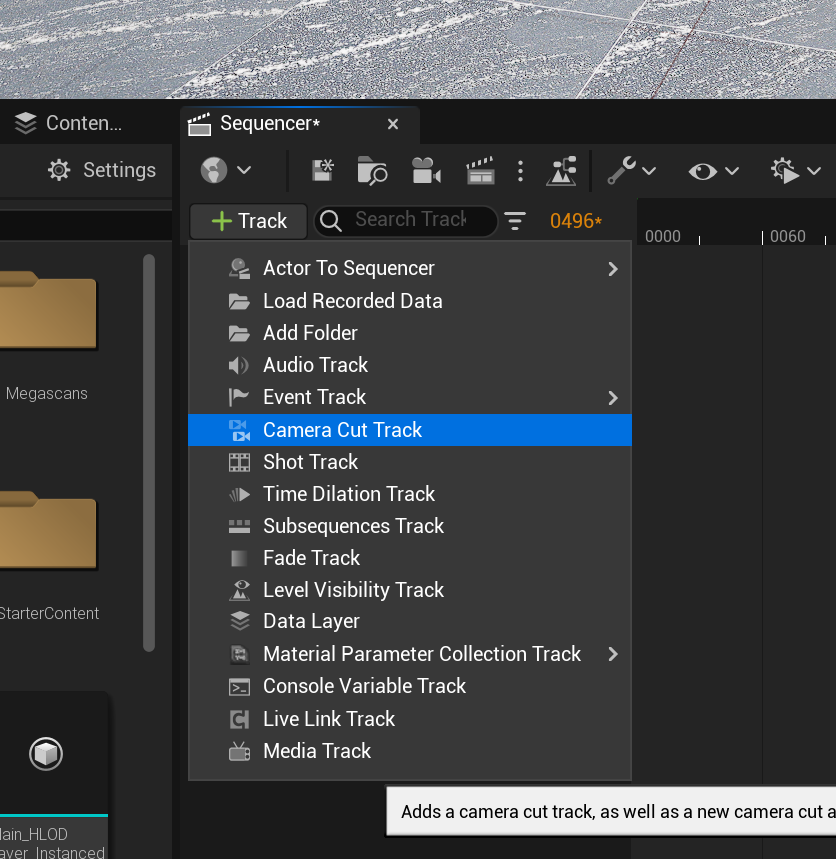
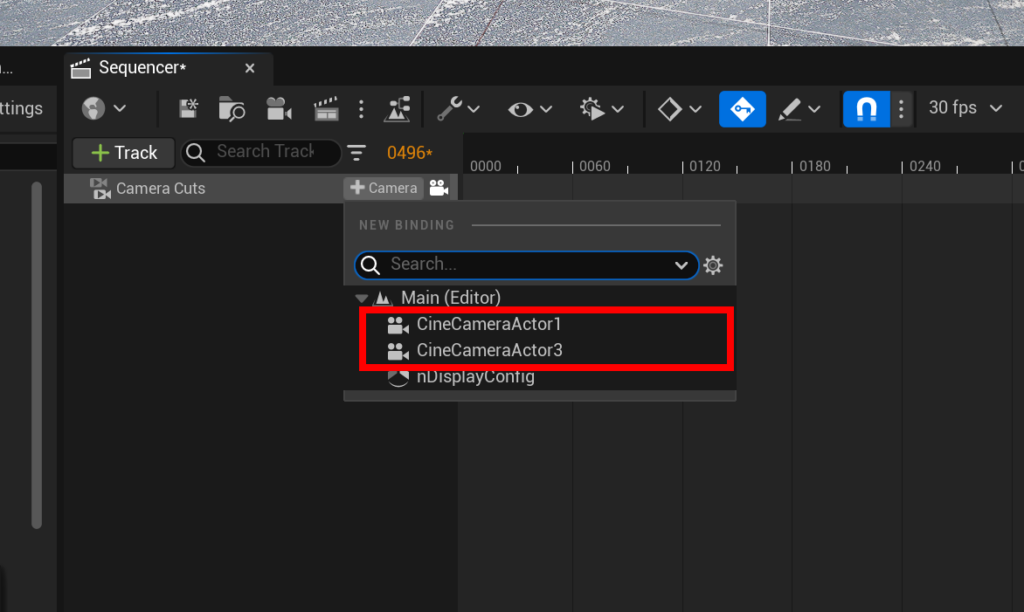
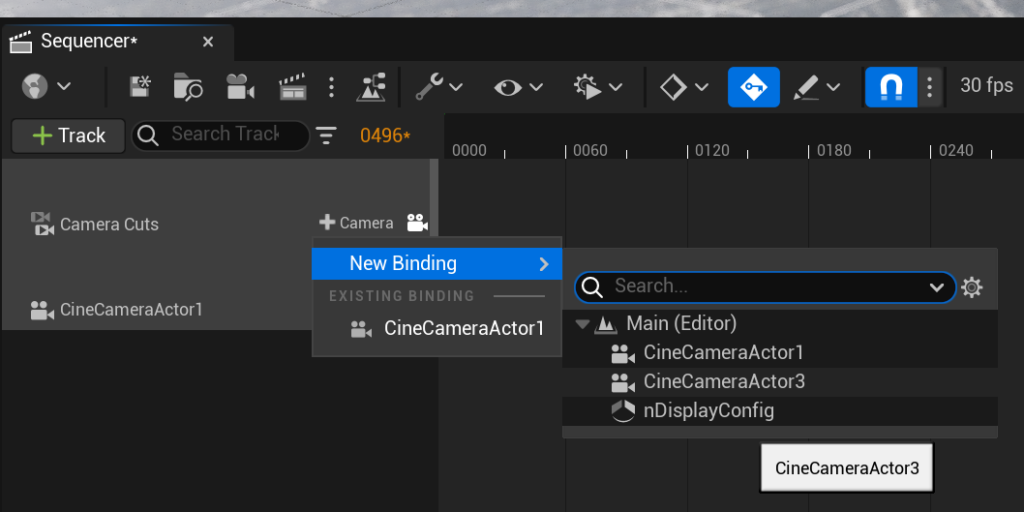
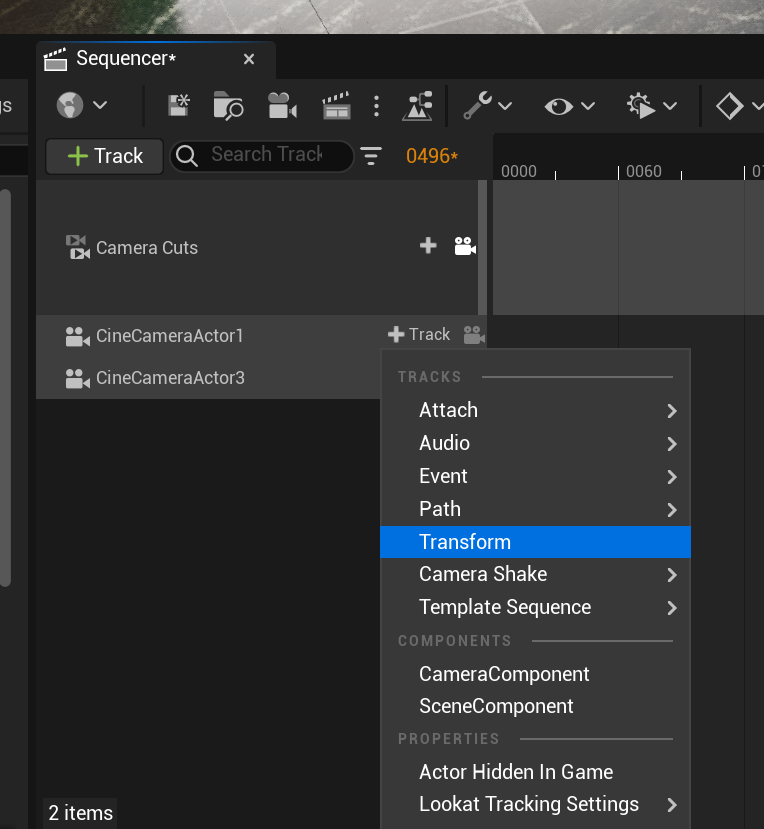
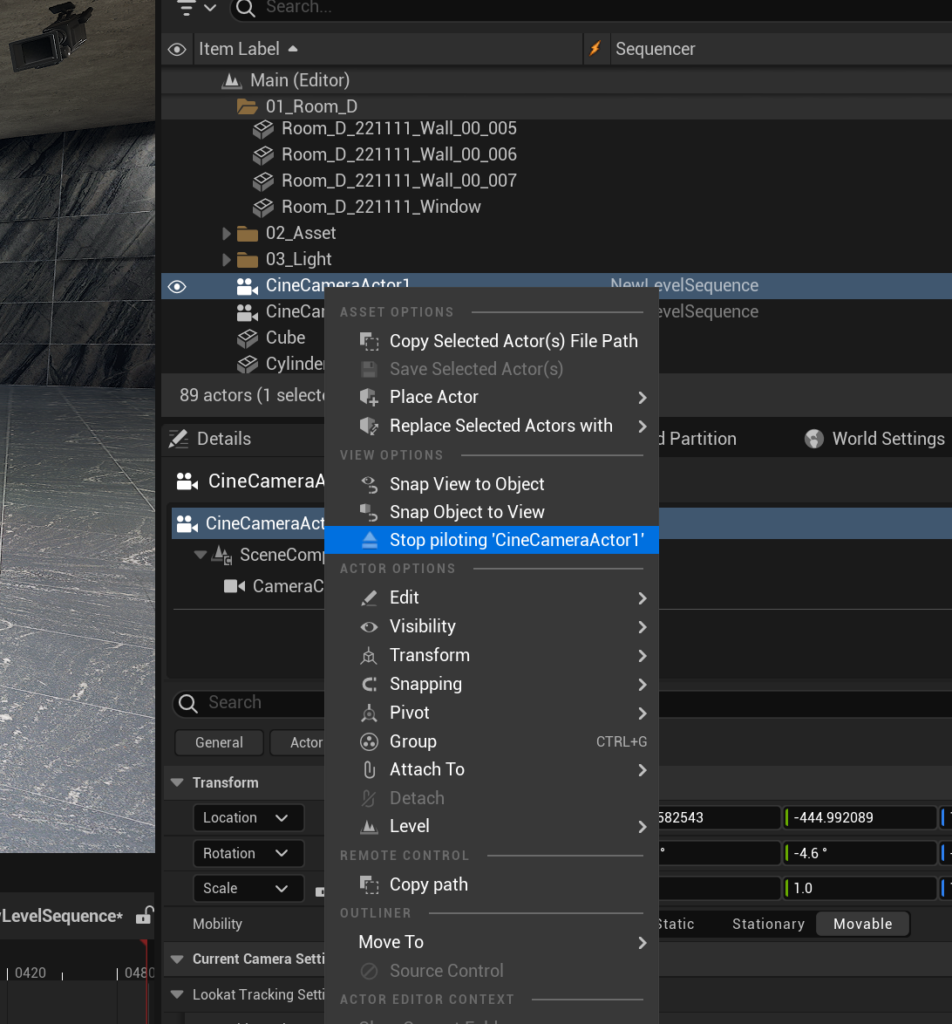
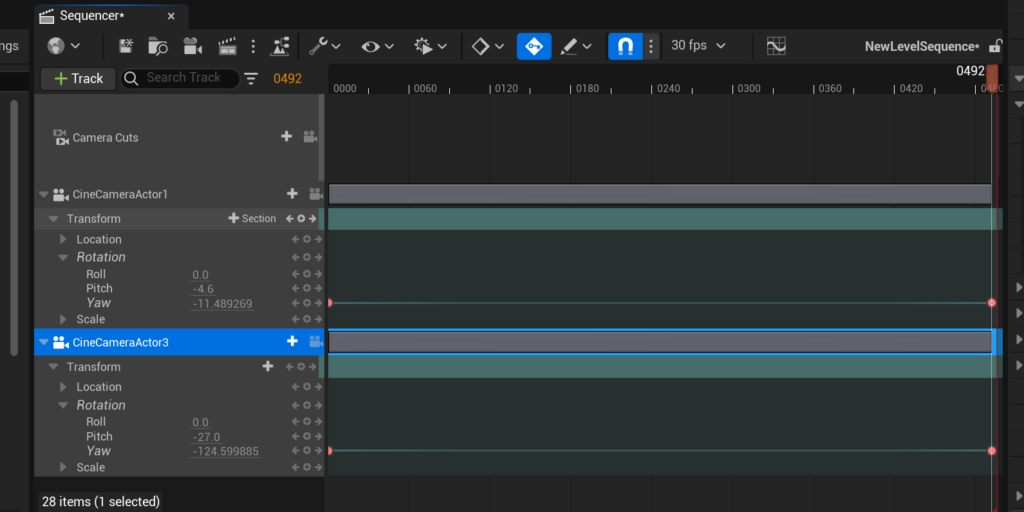
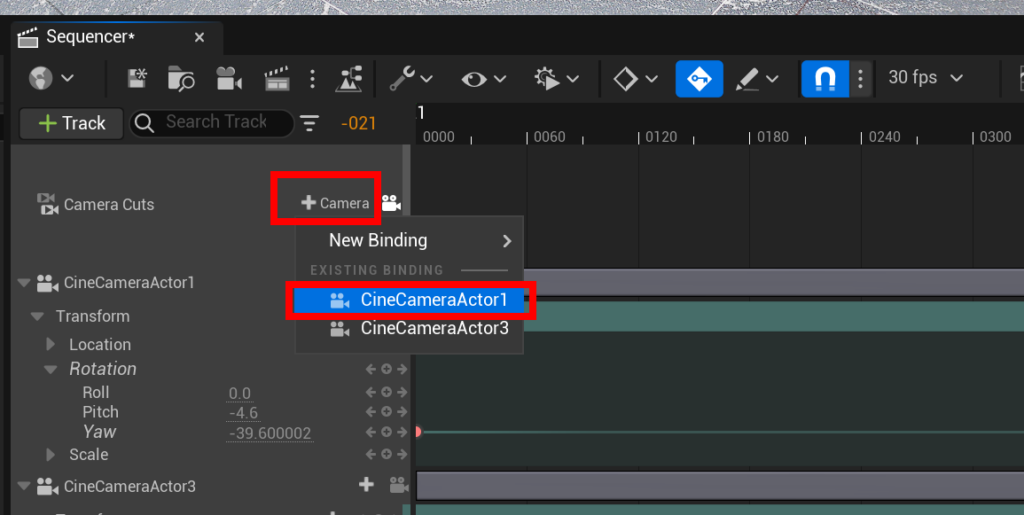
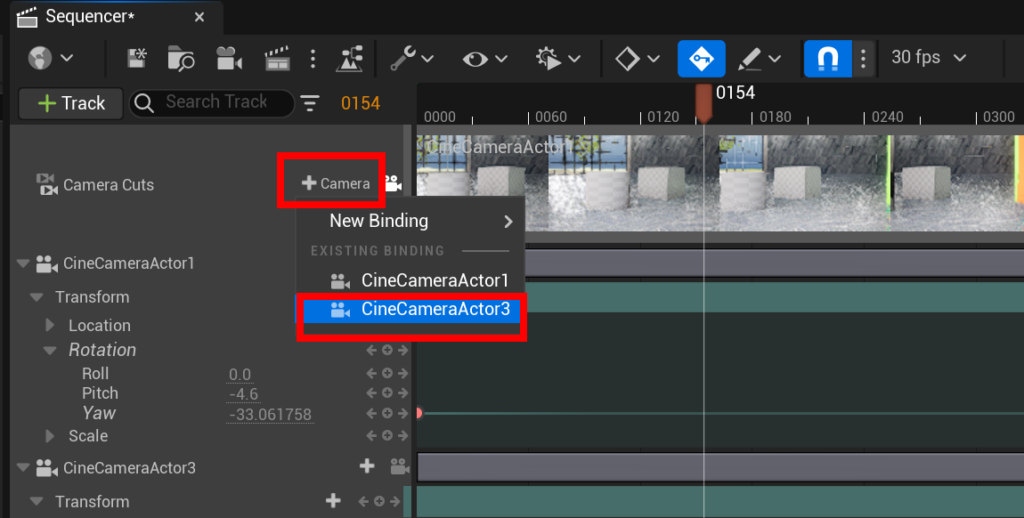
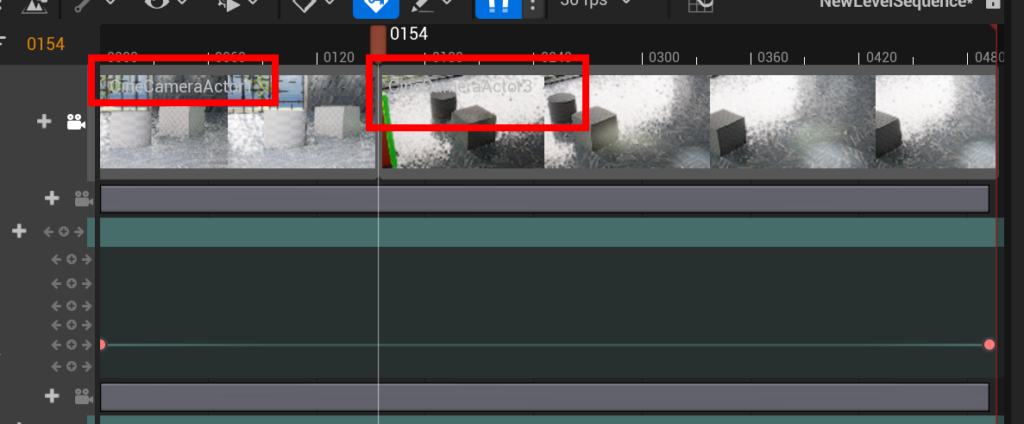
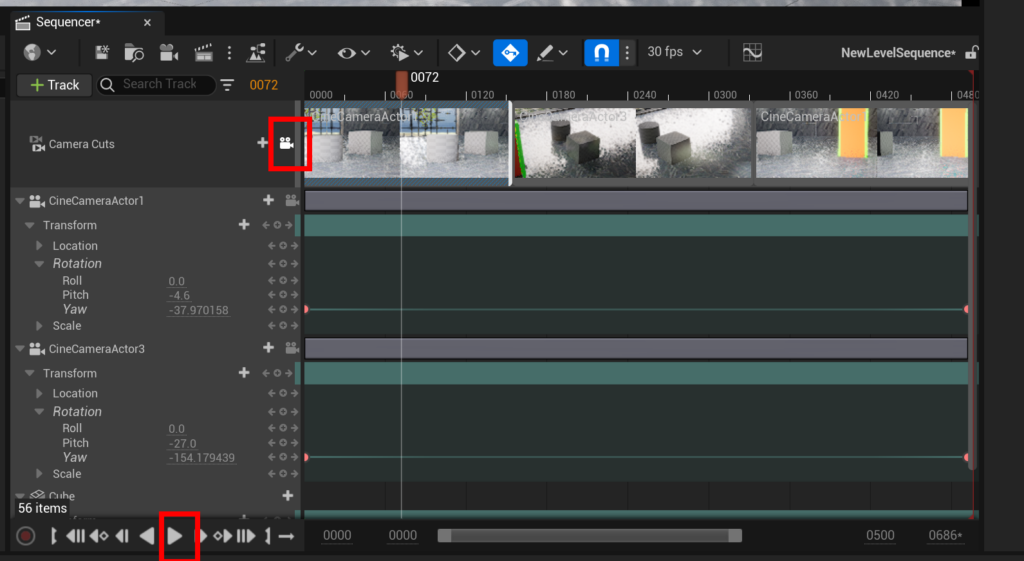
시퀀서에서 레벨에서 위치값 변동을 통해 키프레임이 자동으로 입력되는 기능
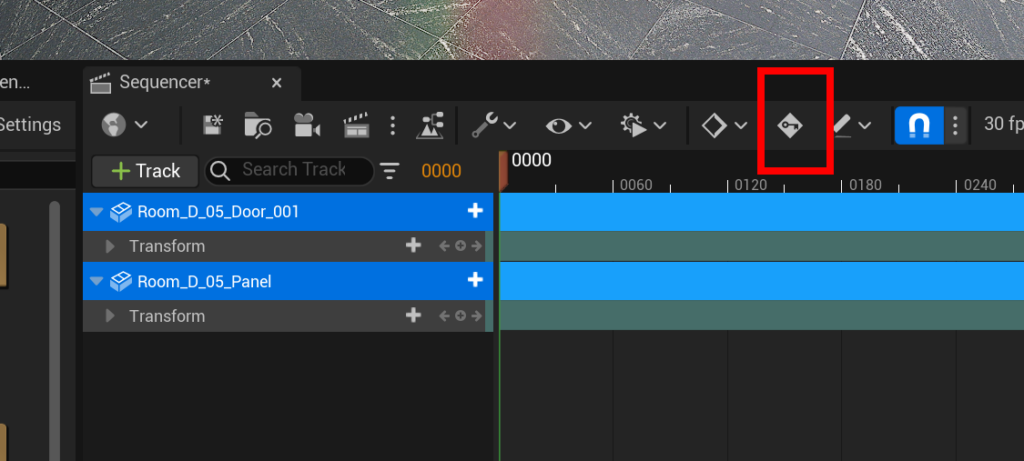
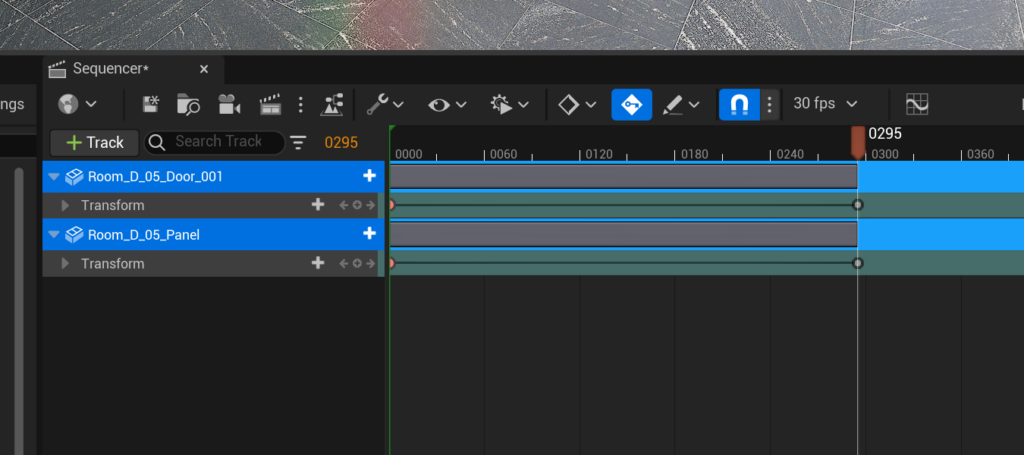
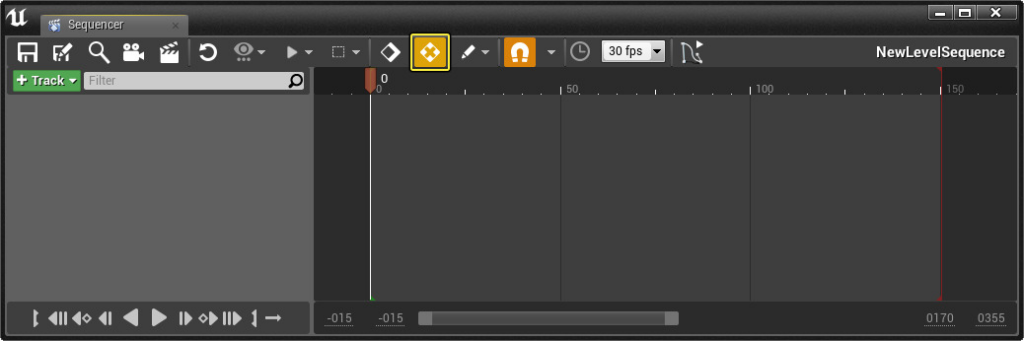
동일한 시퀀스에 대해 에니메이션, 카메라, 이펙트 작업을 별도 서브시퀀스 레이어로 쌓아서 하나의 씬을 만드는 것
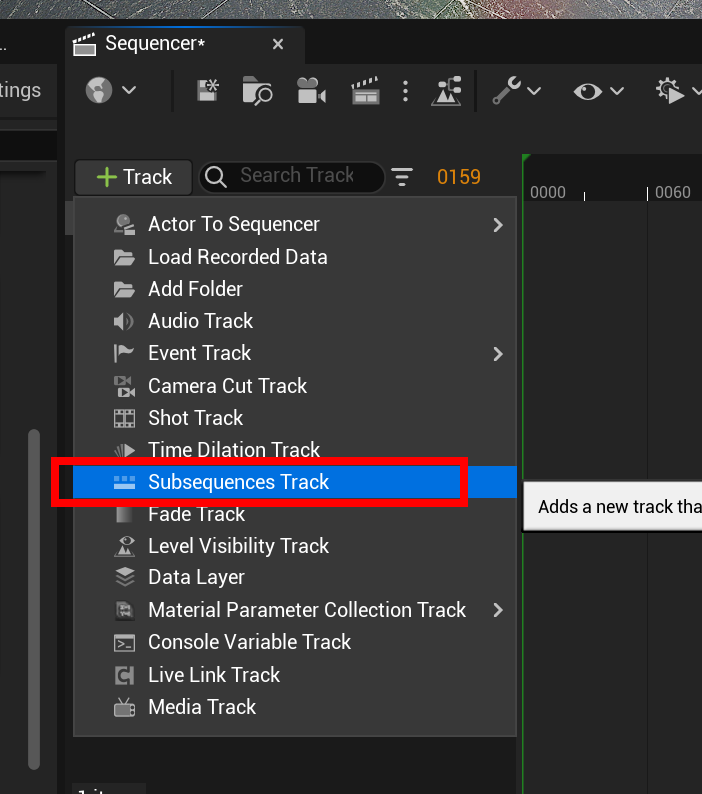
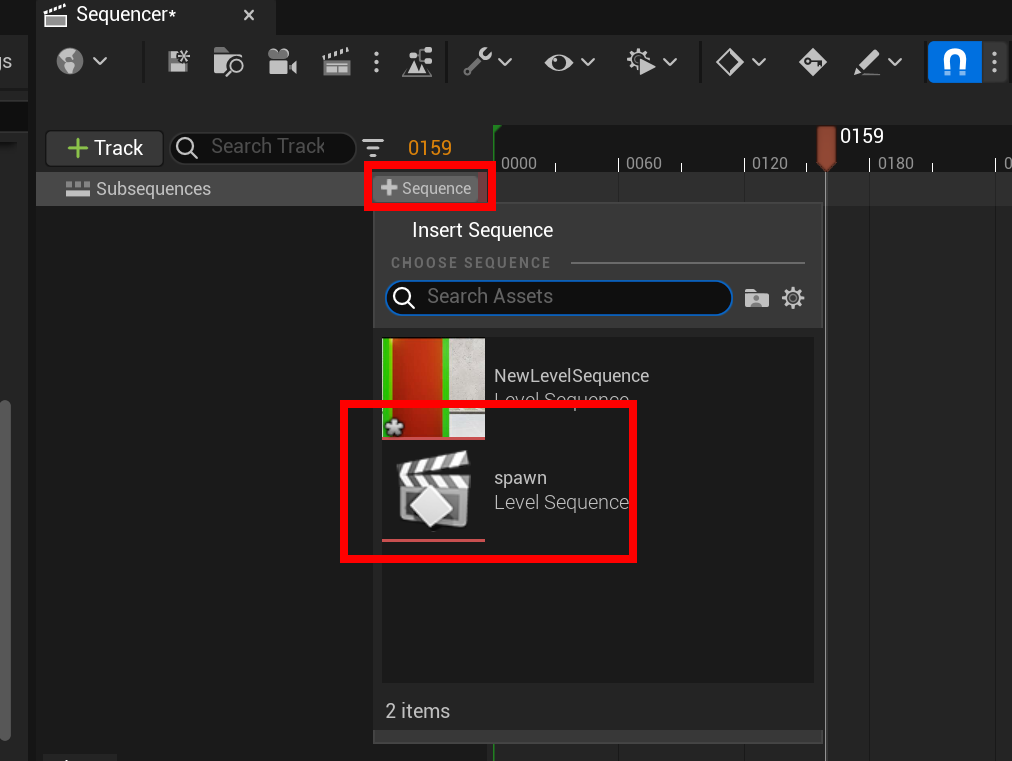
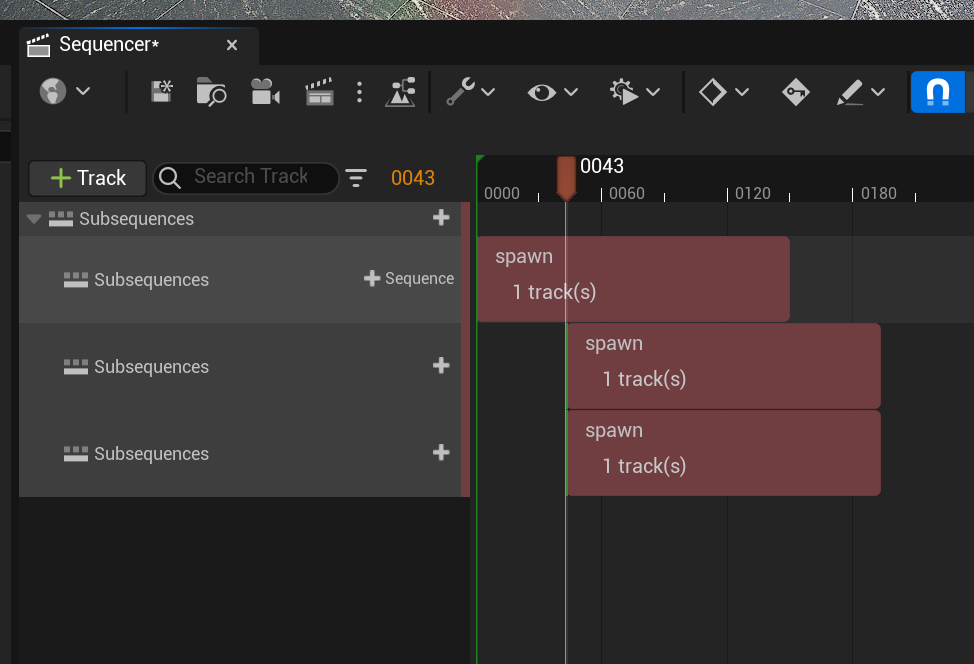
자세한 내용은 여기를 참조
엑터 시퀀서에 만든 에니메이션을 템플릿화 시켜 재사용
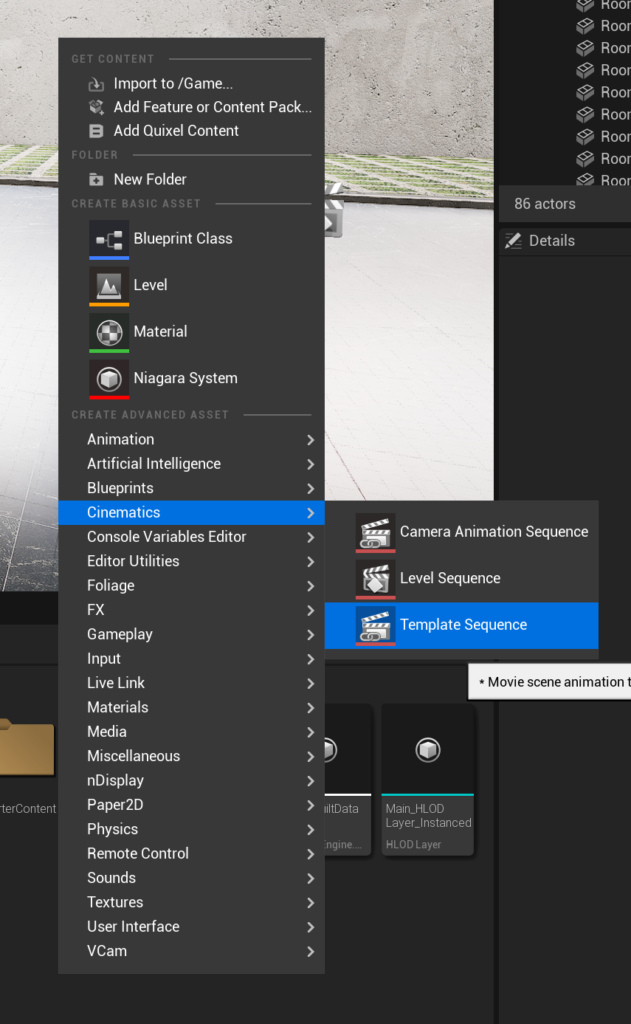
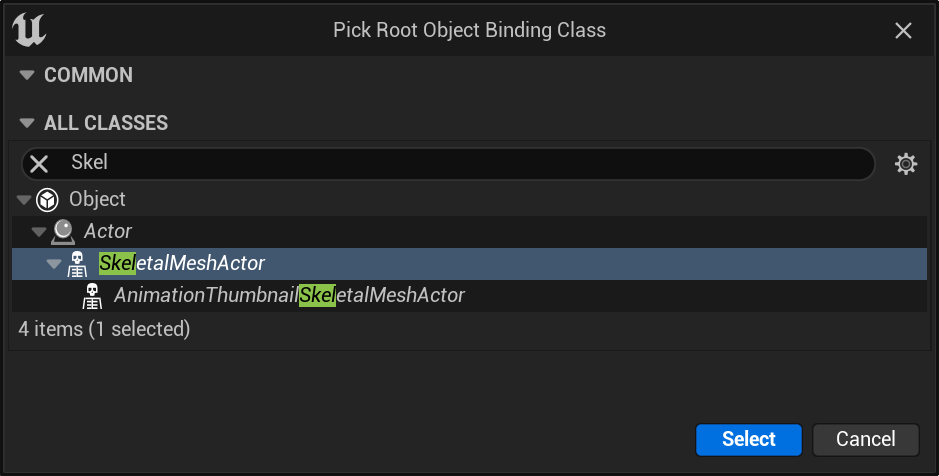
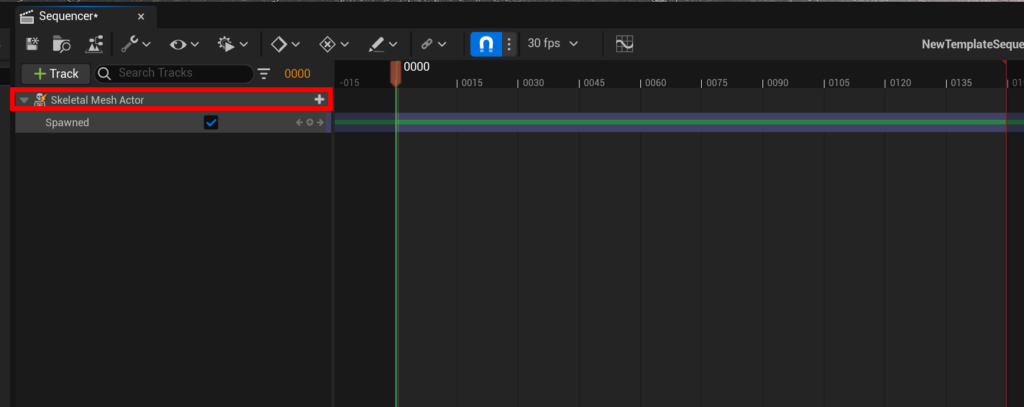
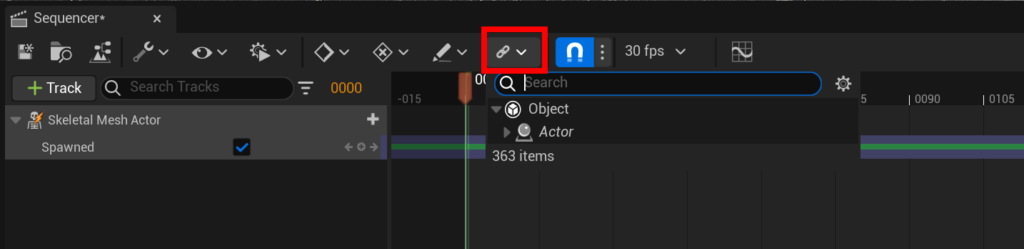
템플릿 시퀀스에는 하나의 액터만 추가할 수 있음
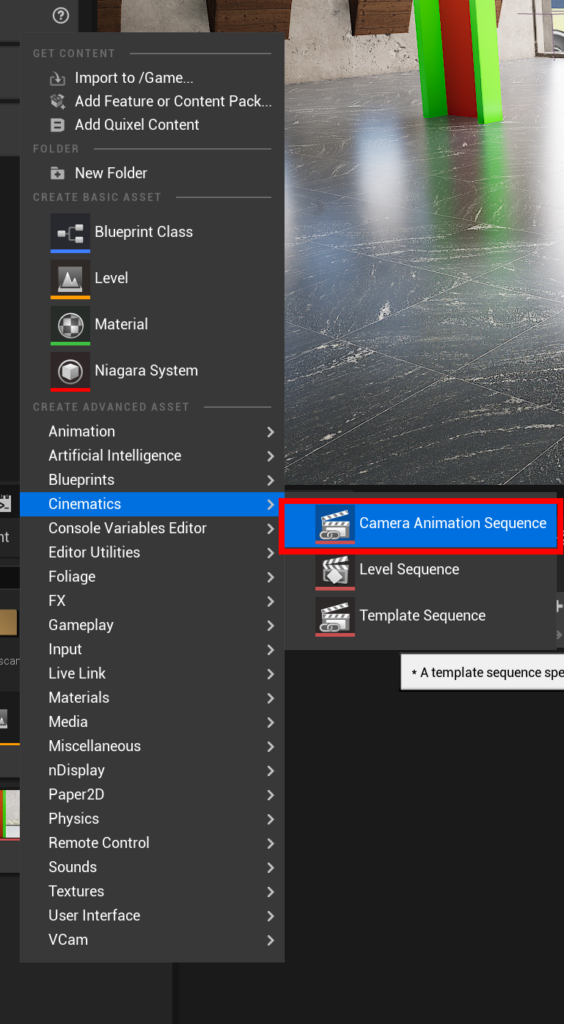
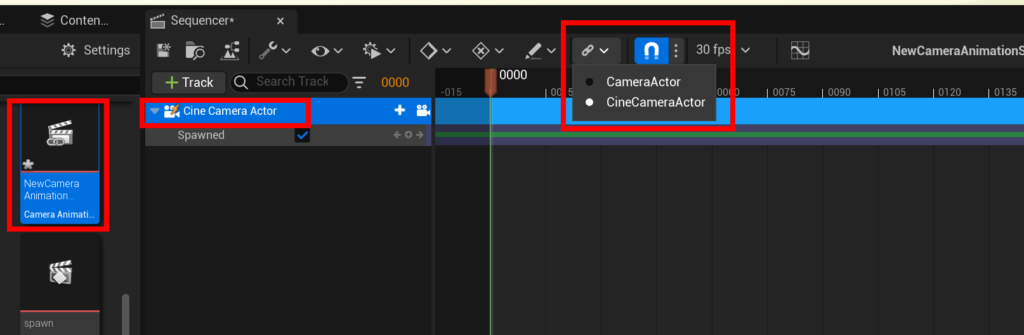
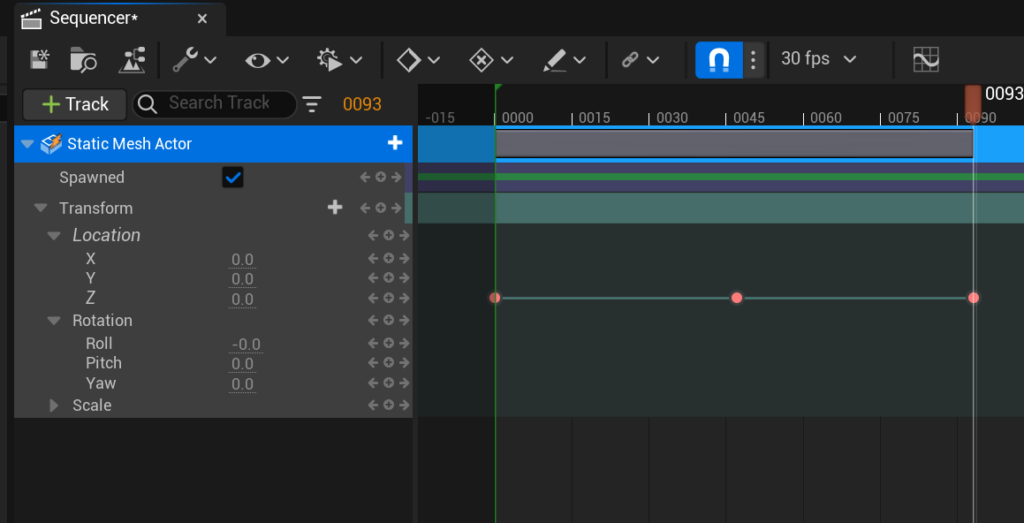
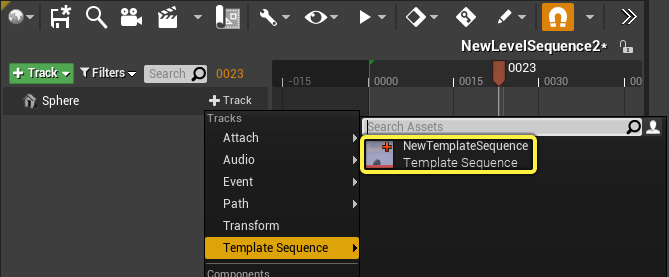
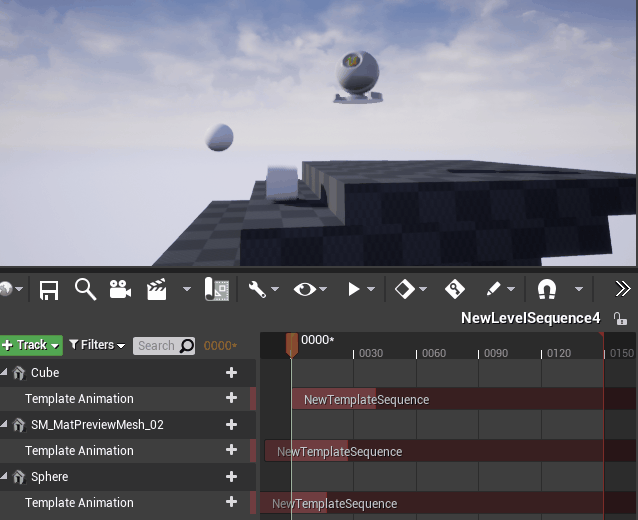
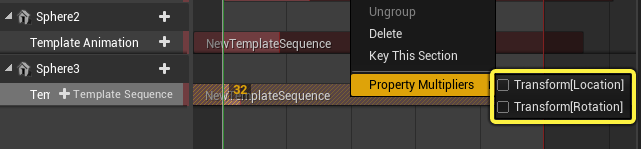
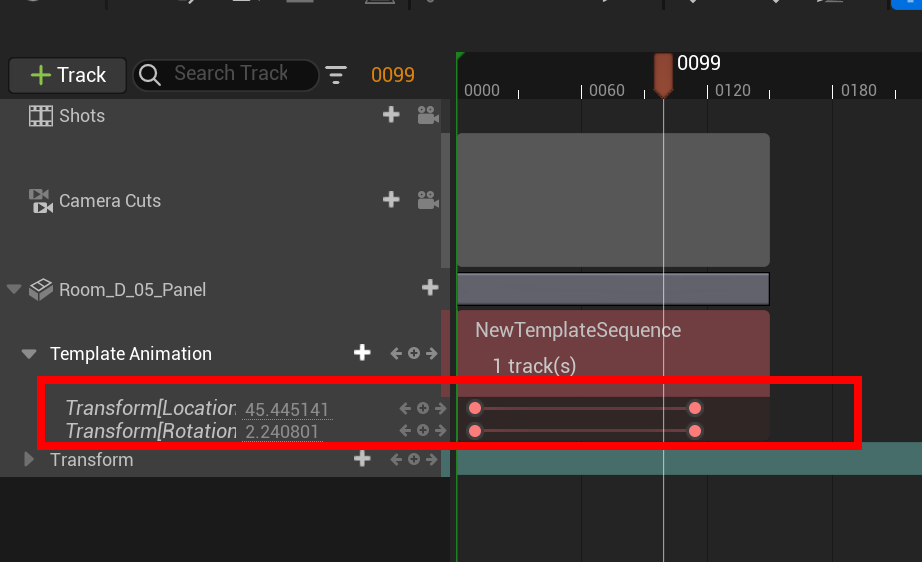
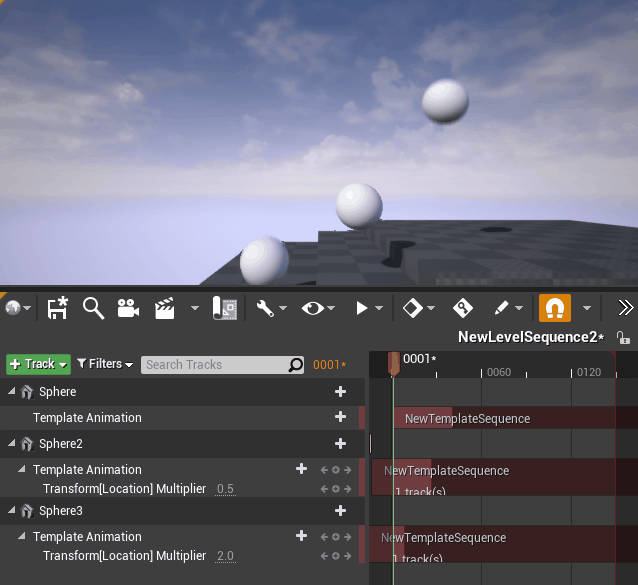
블루프린트 사용
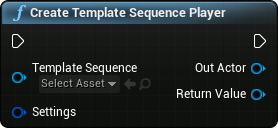
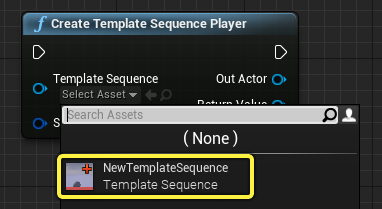
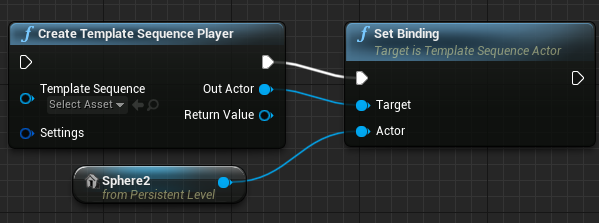
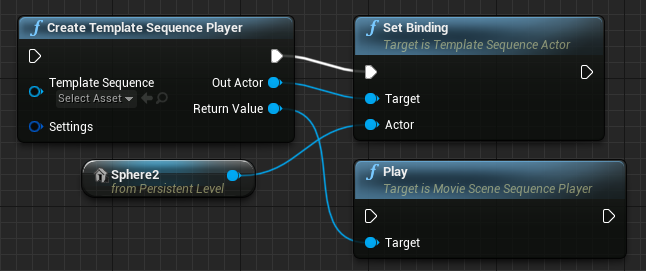
테이크는 레벨 시퀀스를 복제한 것으로, 이를 변경해도 원본 시퀀스는 변함 없이 복제된 버전만 변경됨
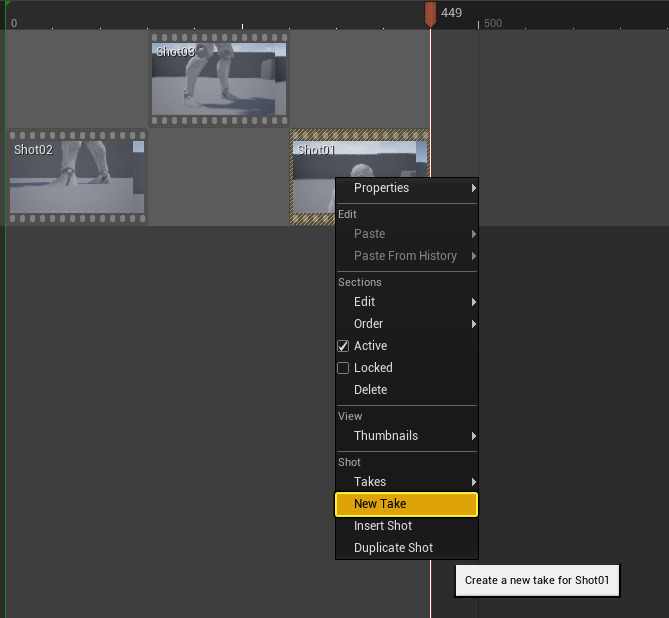
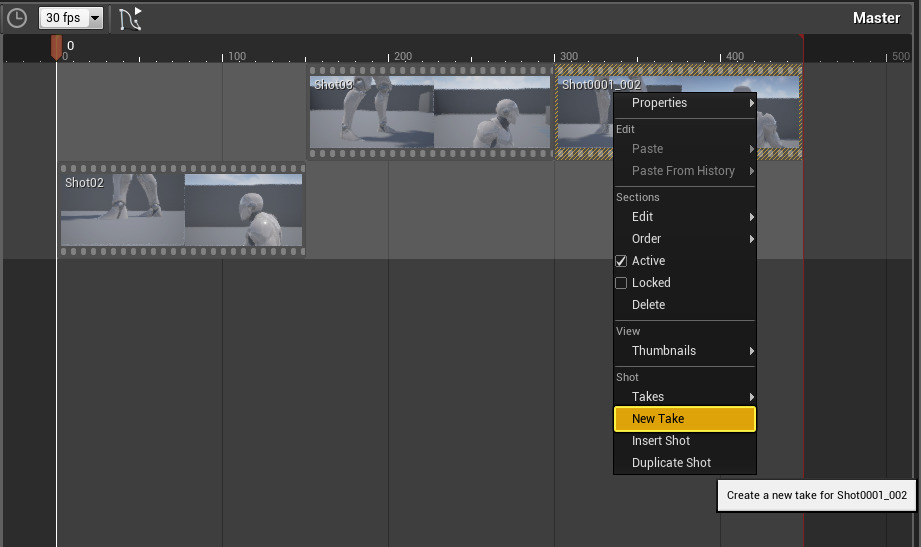
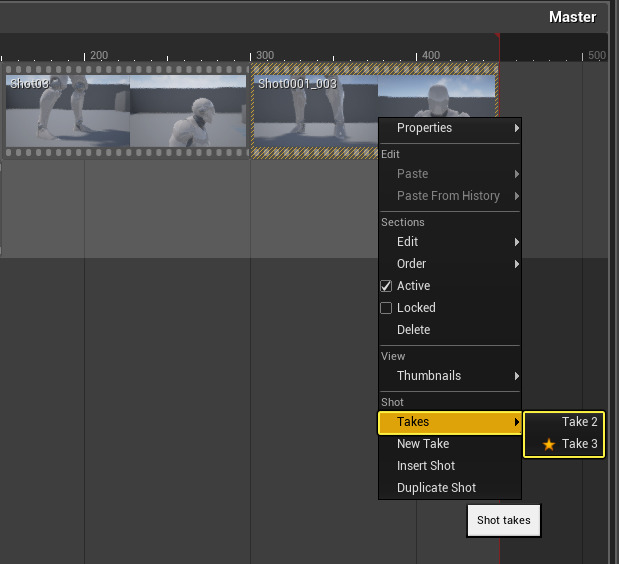
테이크 메뉴에 나타나는 테이크를 선택하여 다른 테이크로 빠르게 변경할 수 있음. 테이크는 레벨 시퀀스를 복제한 것으로, 이를 변경해도 원본 시퀀스는 변함 없이 복제된 버전만 변경됨