Unreal Project Ndisplay 세팅하기
- 플러그인 설치
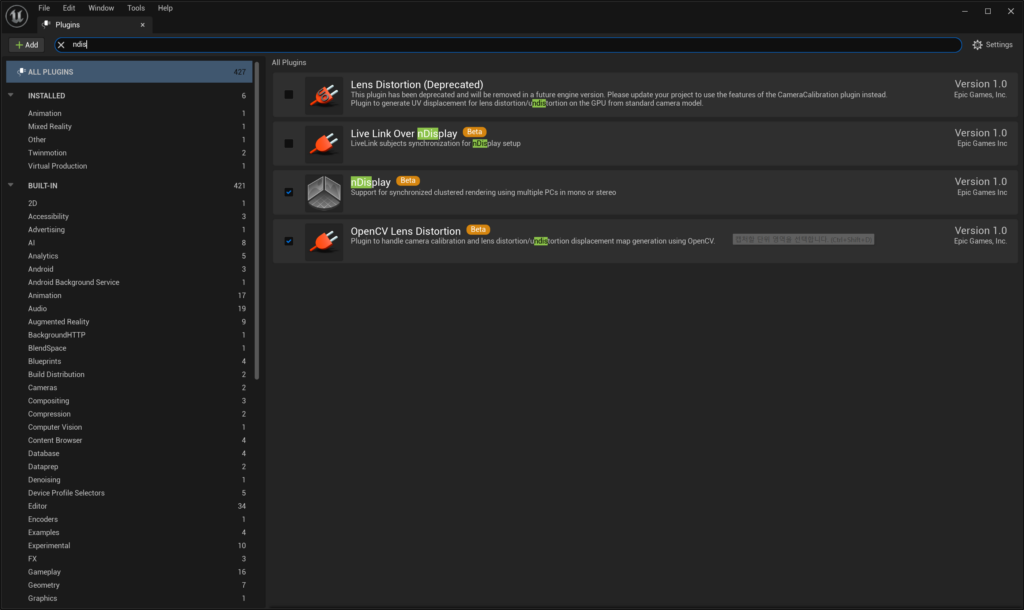
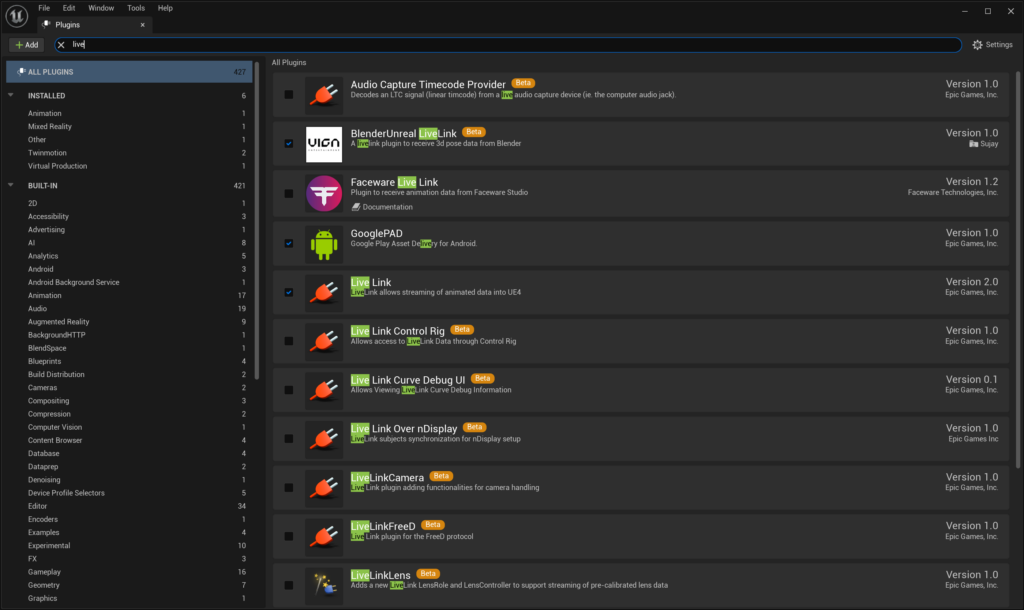
2. nDisplay 만들고 배치하기
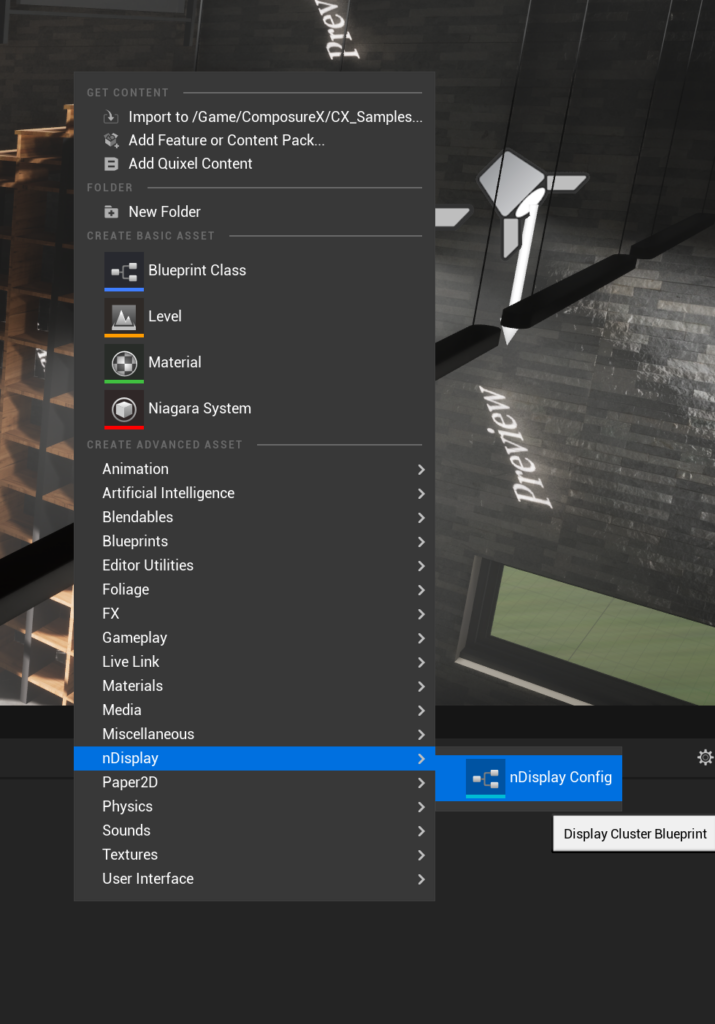
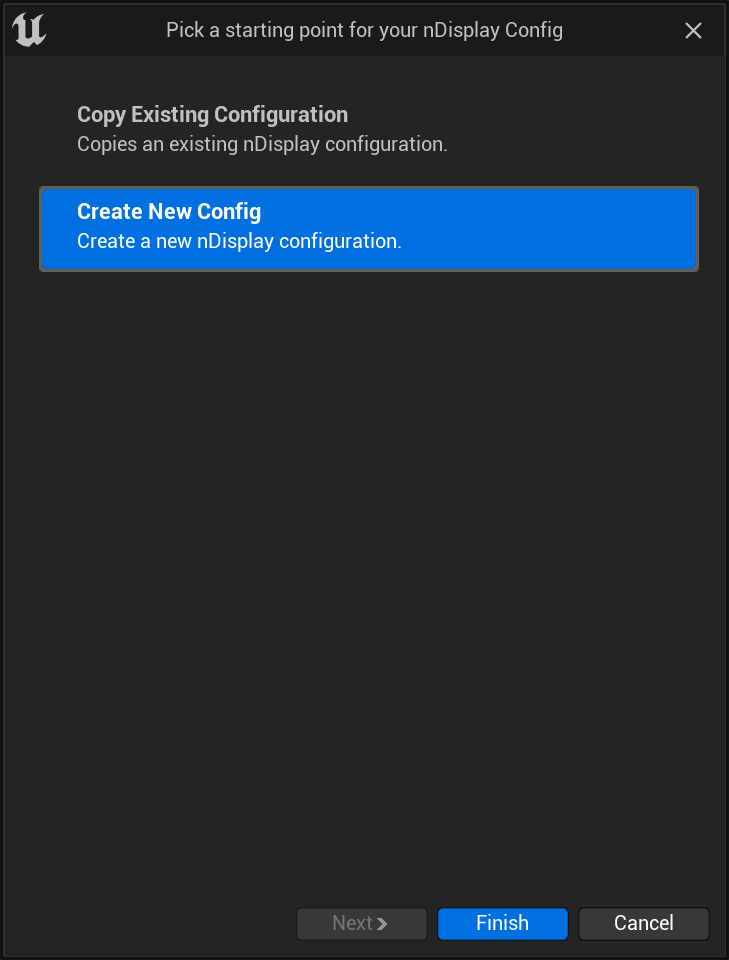
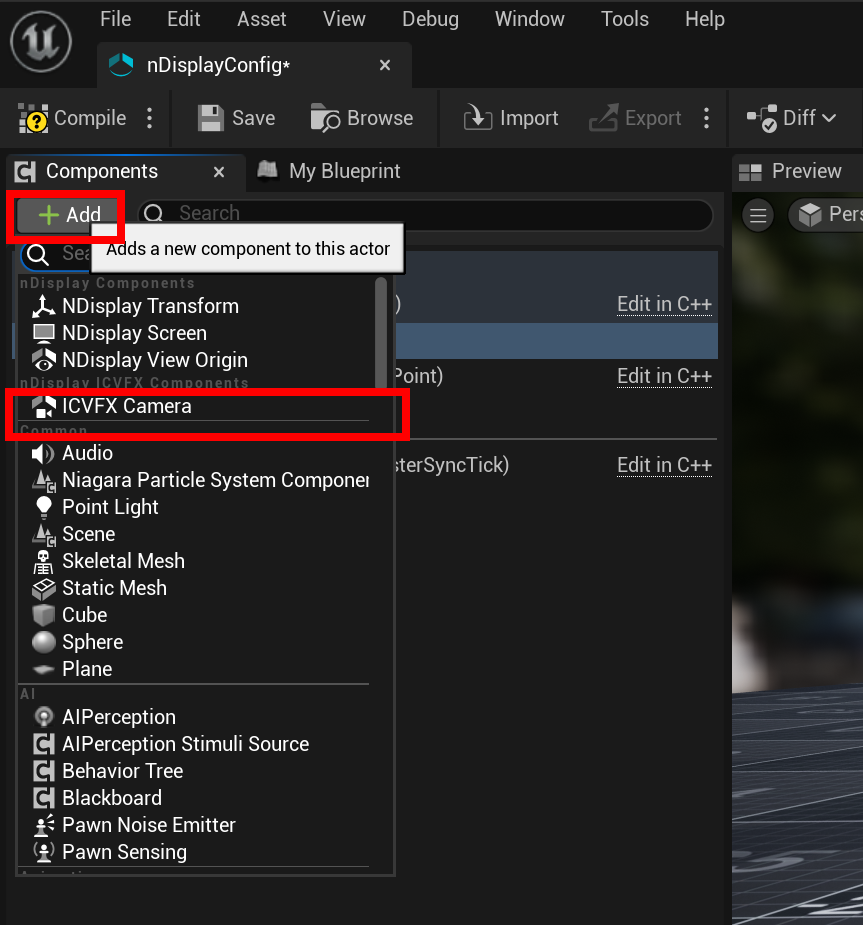
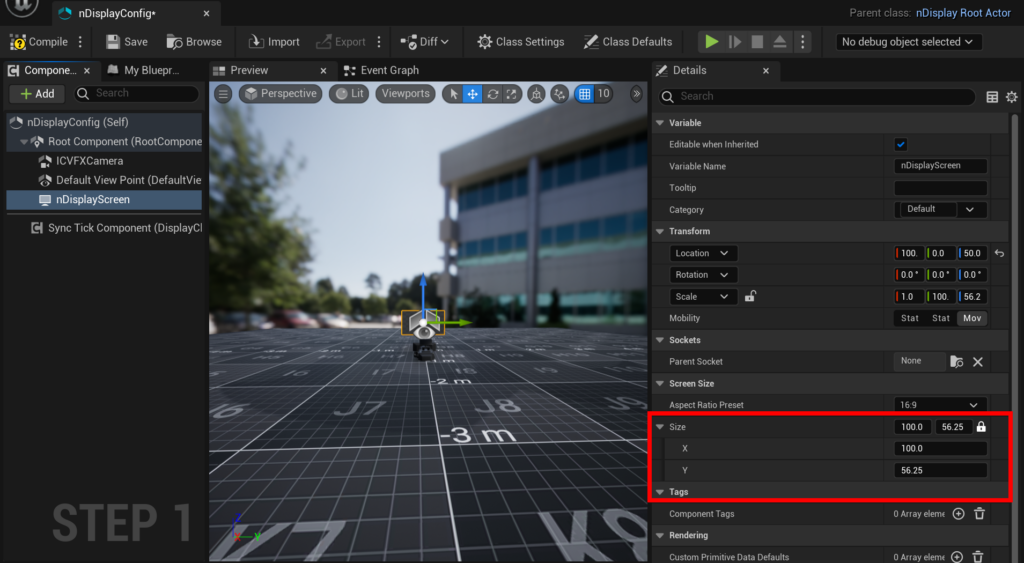
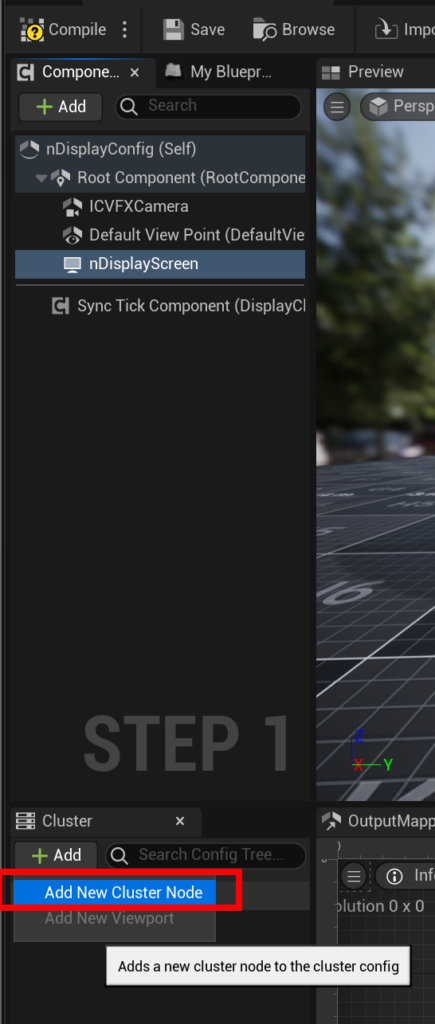
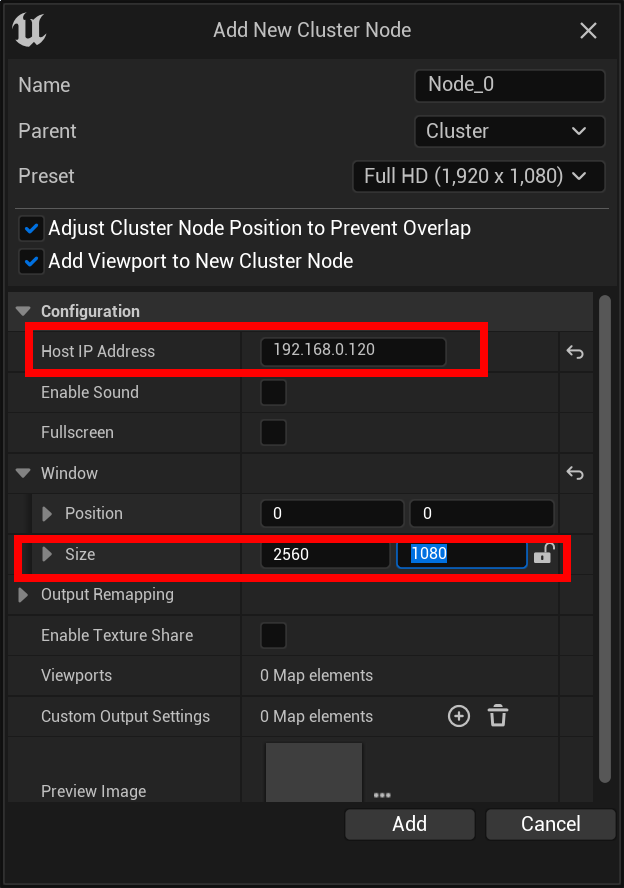
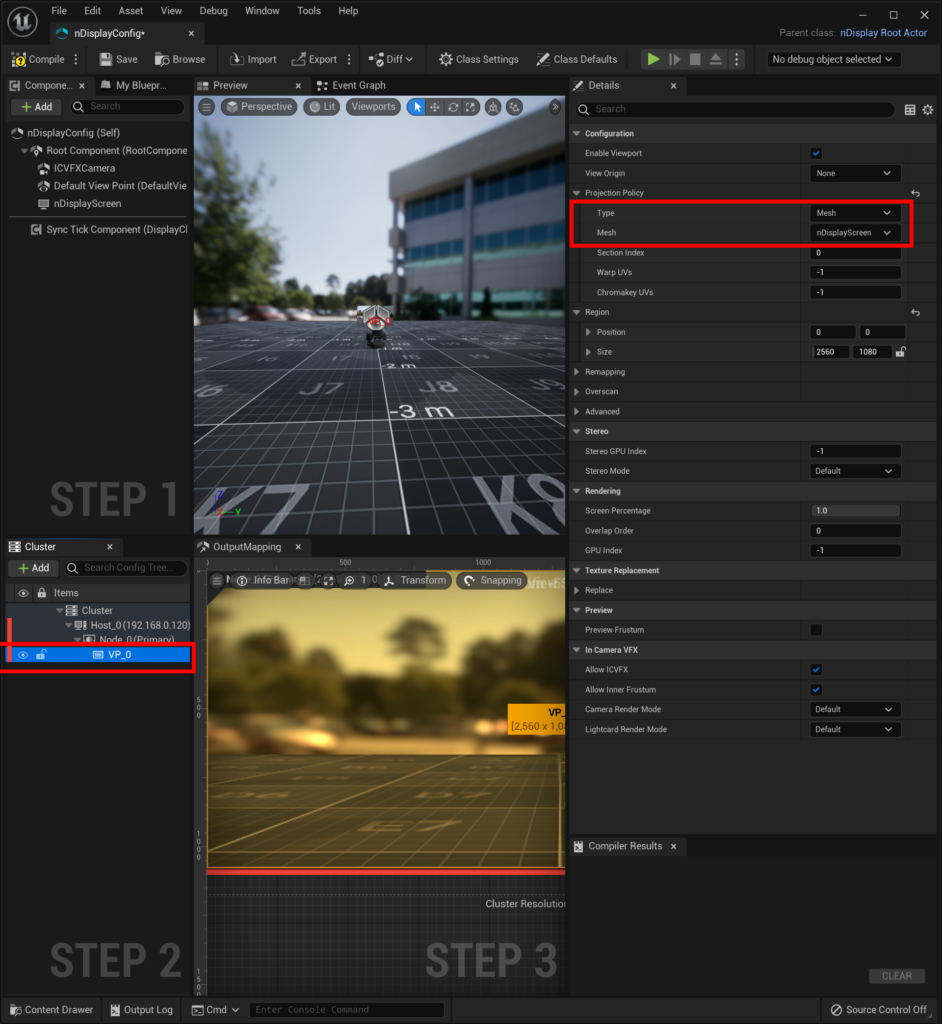
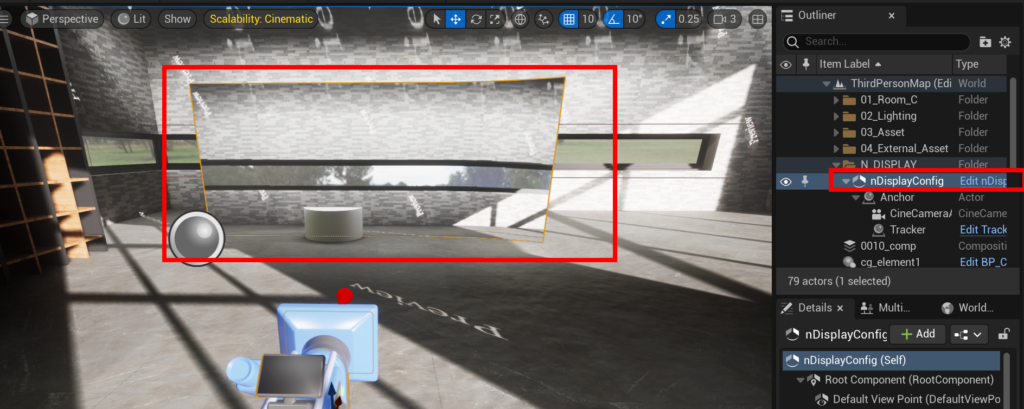
3. Live Link 프리셋 저장
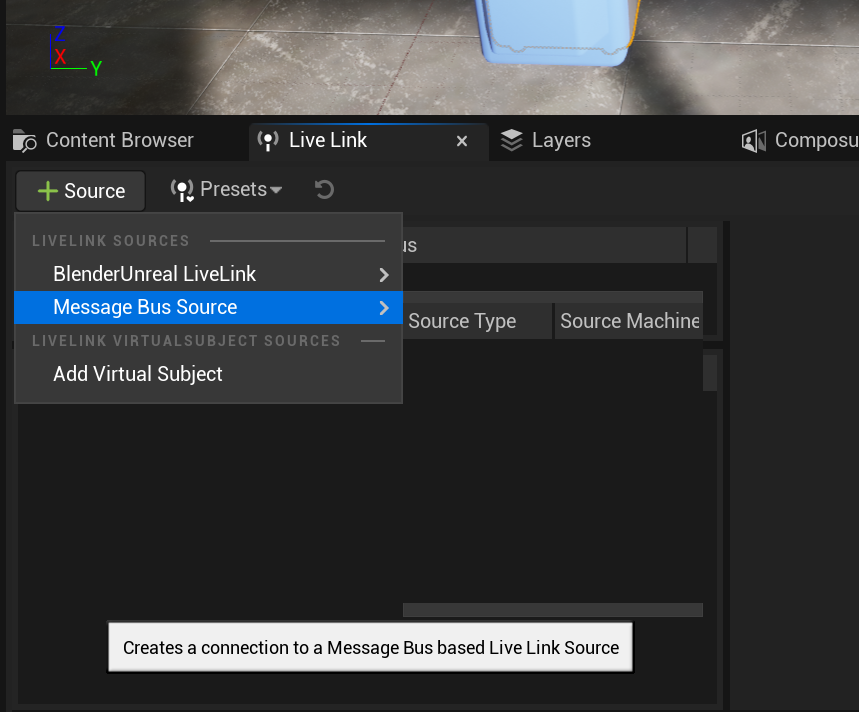
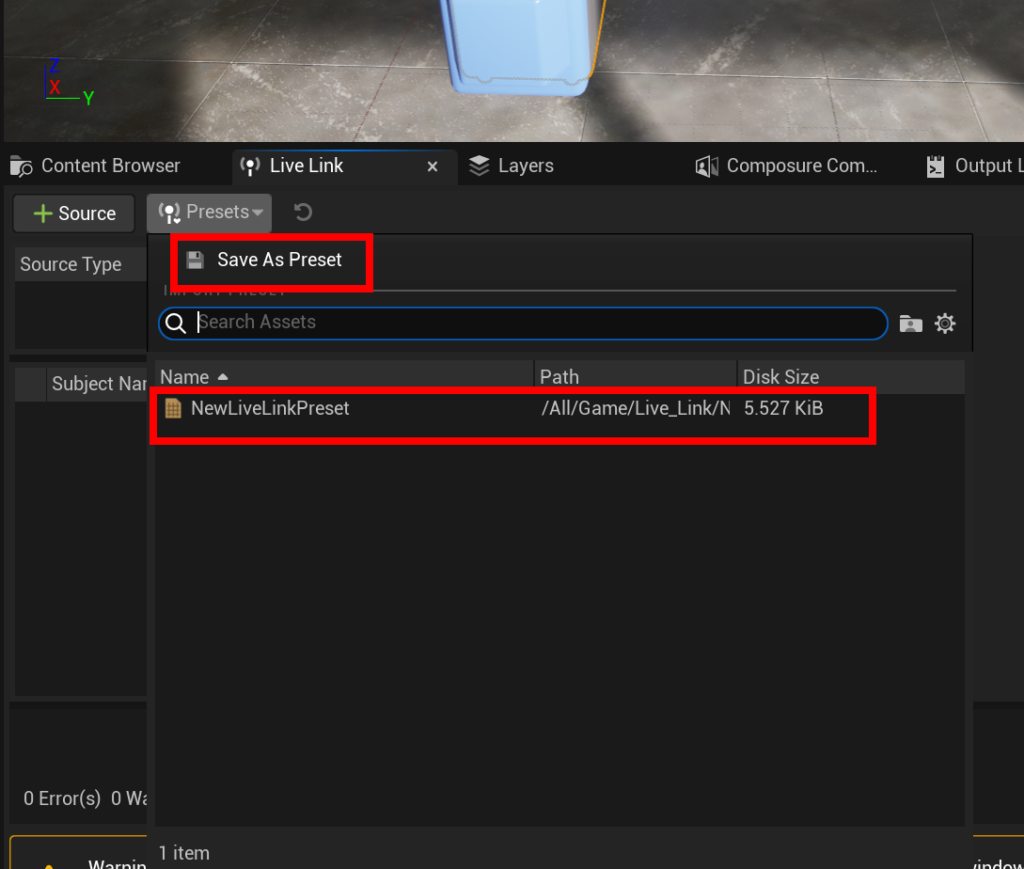
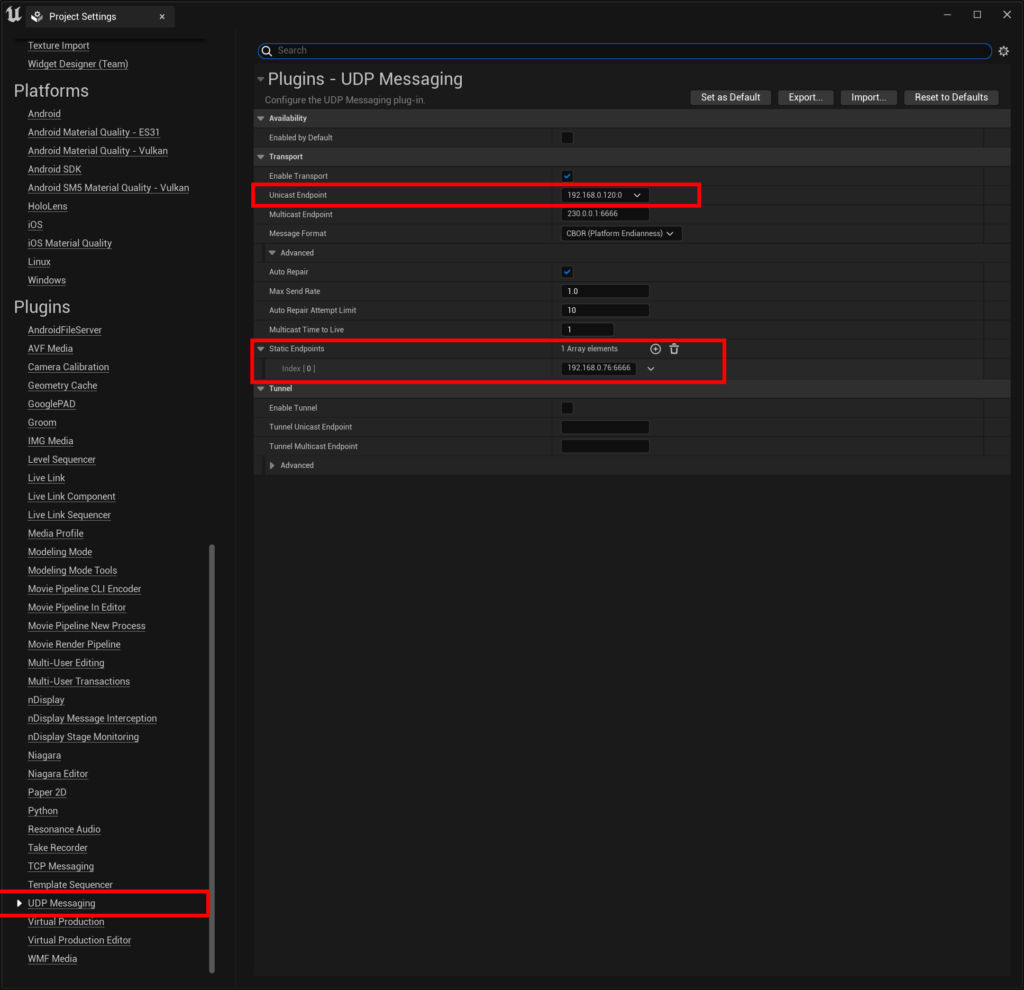
4. nDisplay에 연동할 Live Link 카메라 세팅
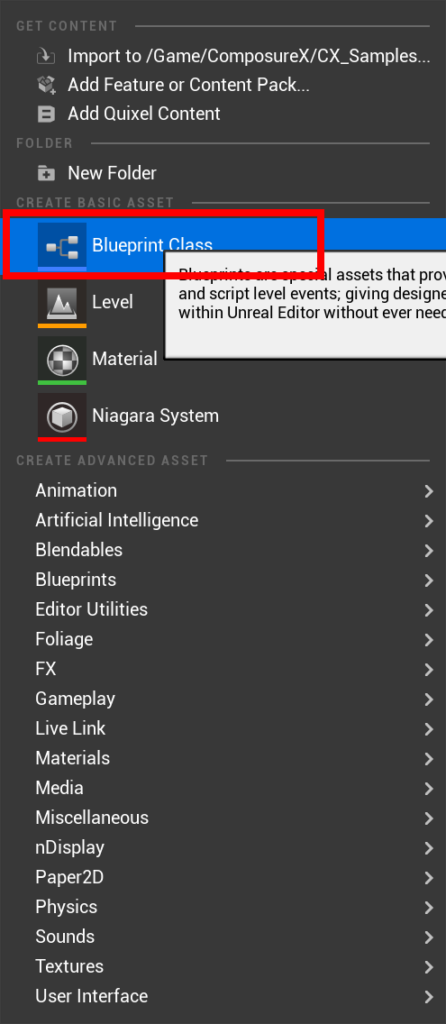
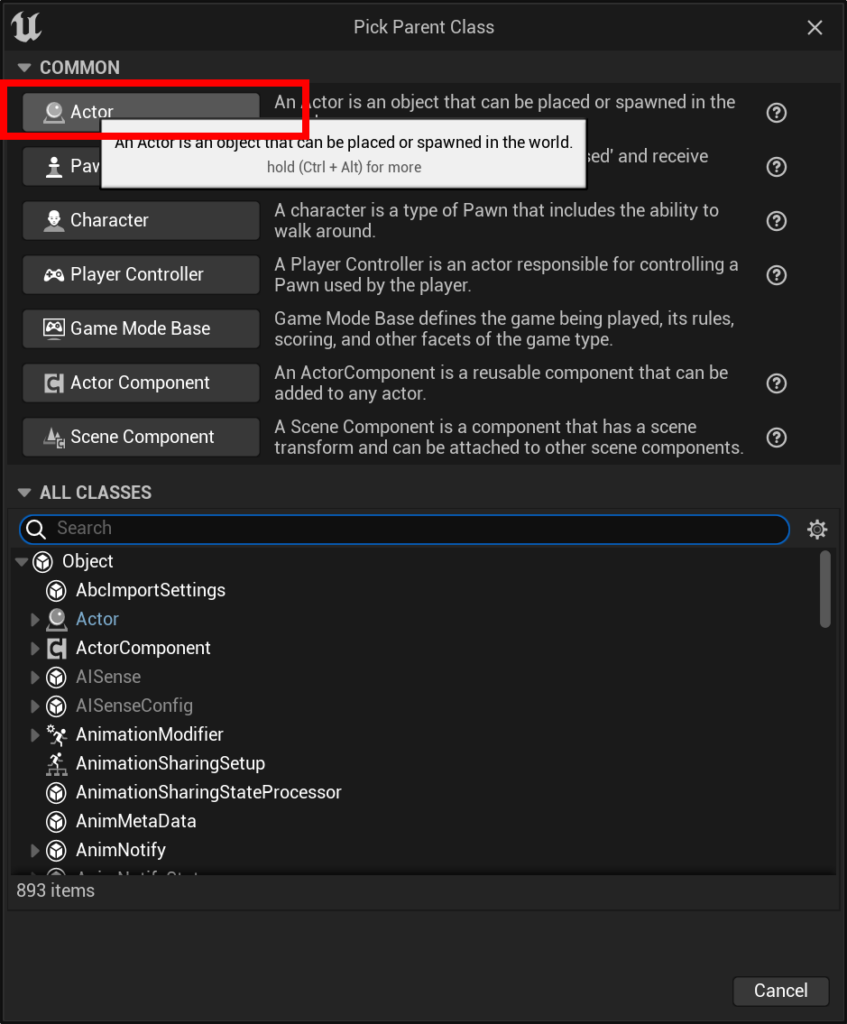
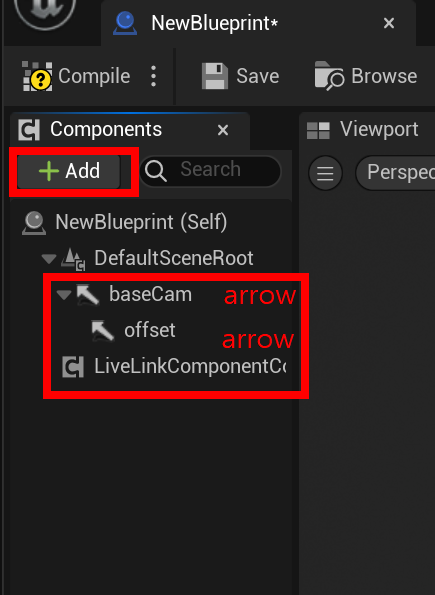
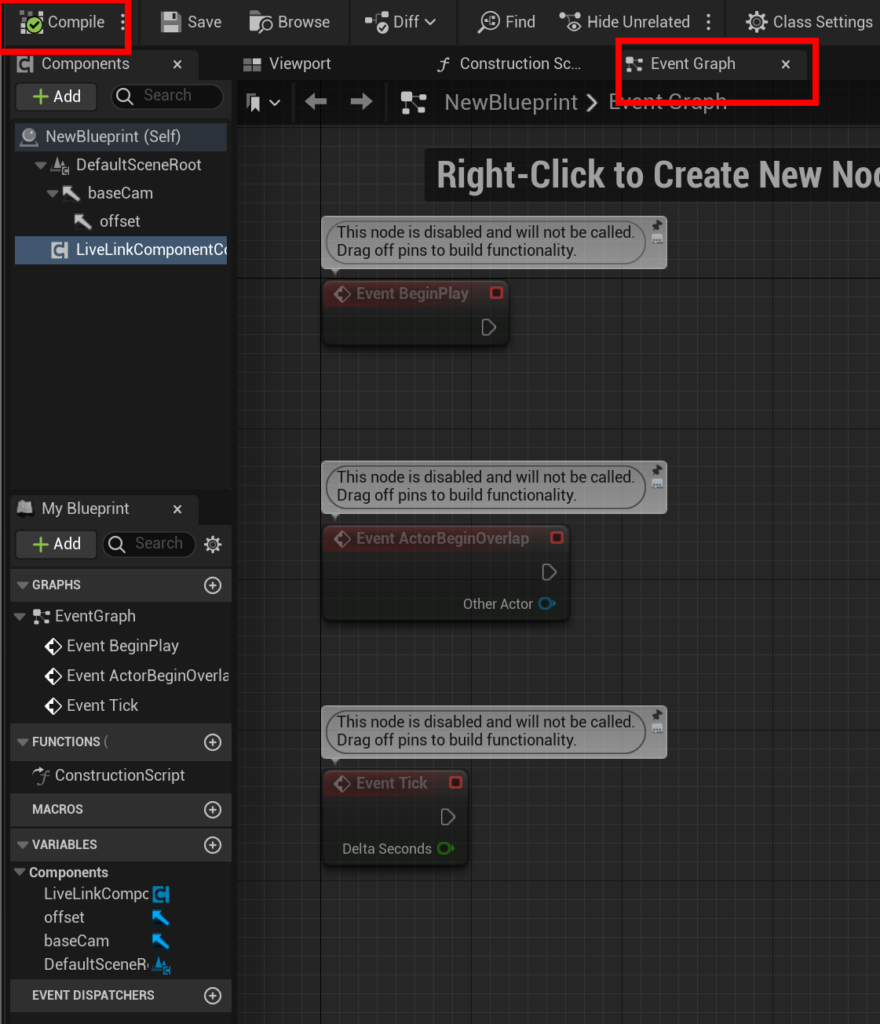
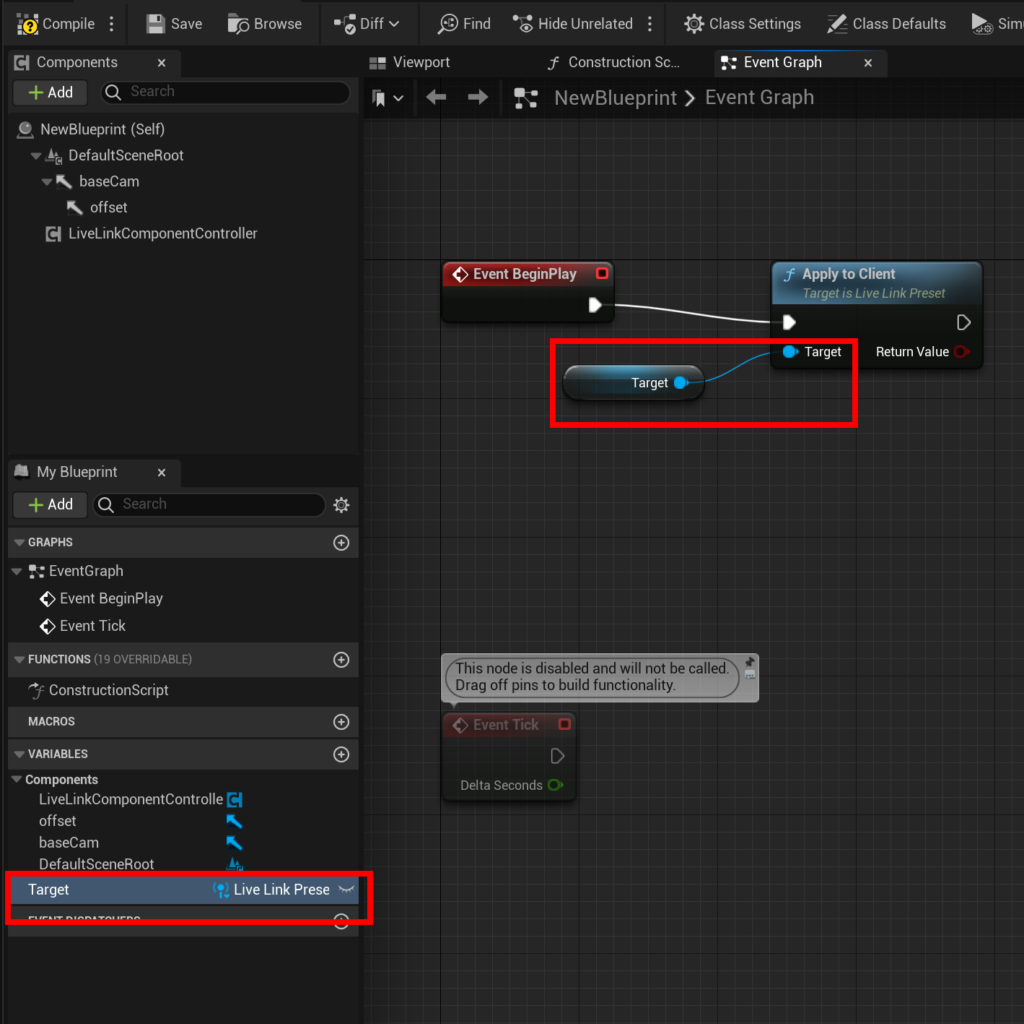
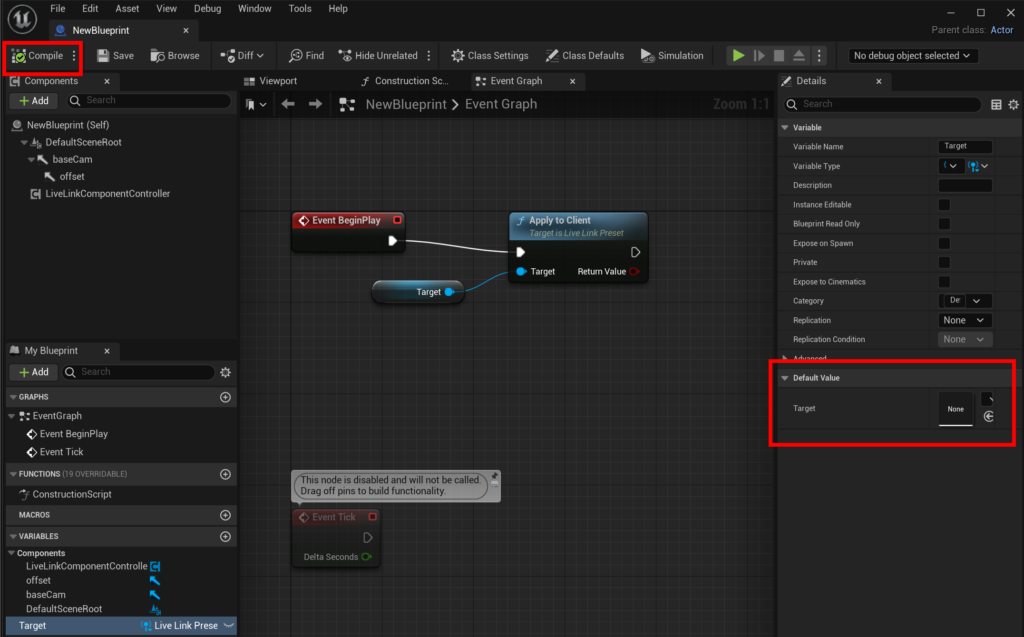
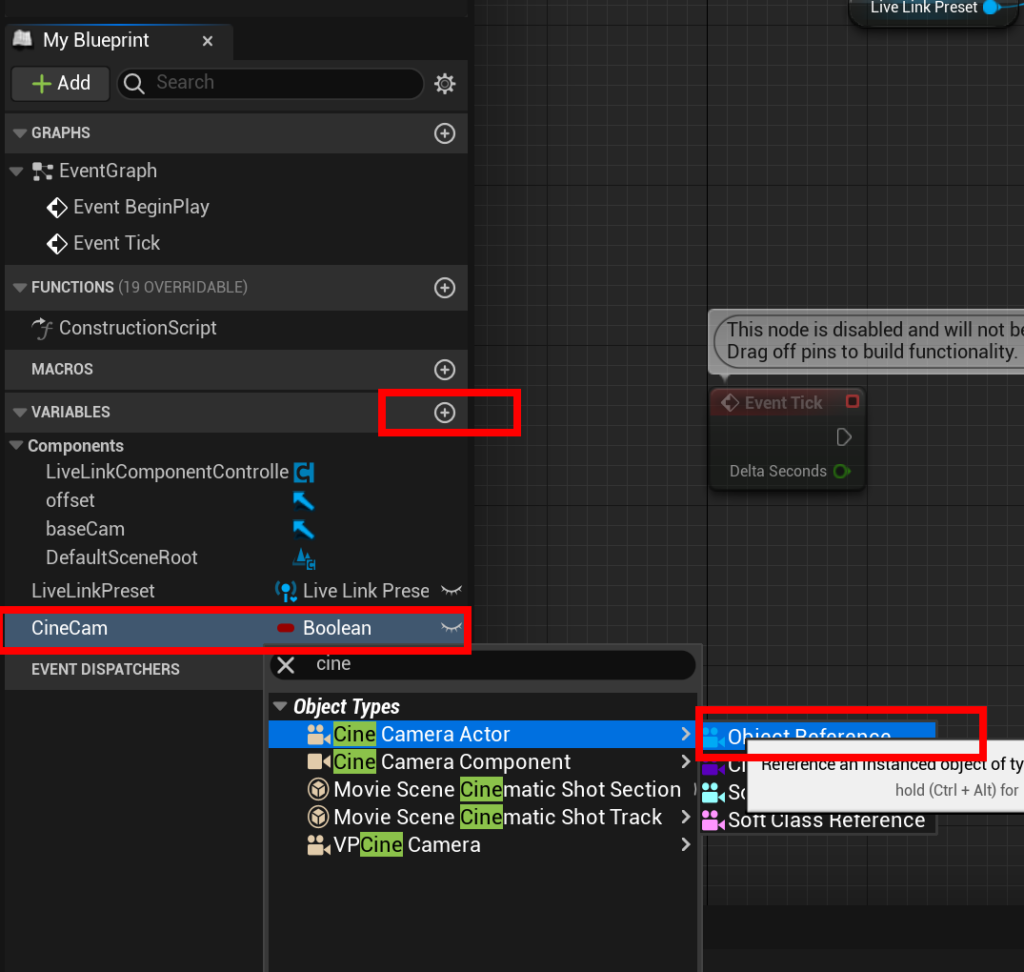
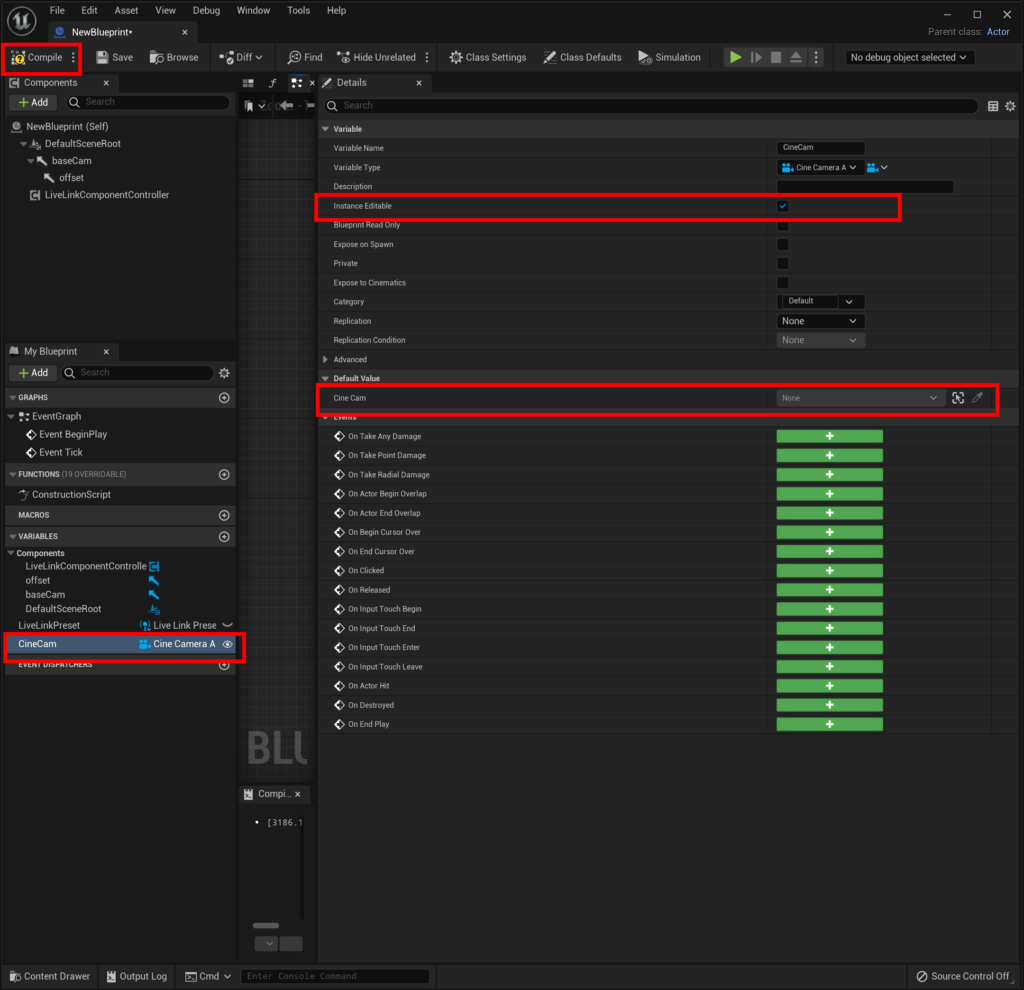
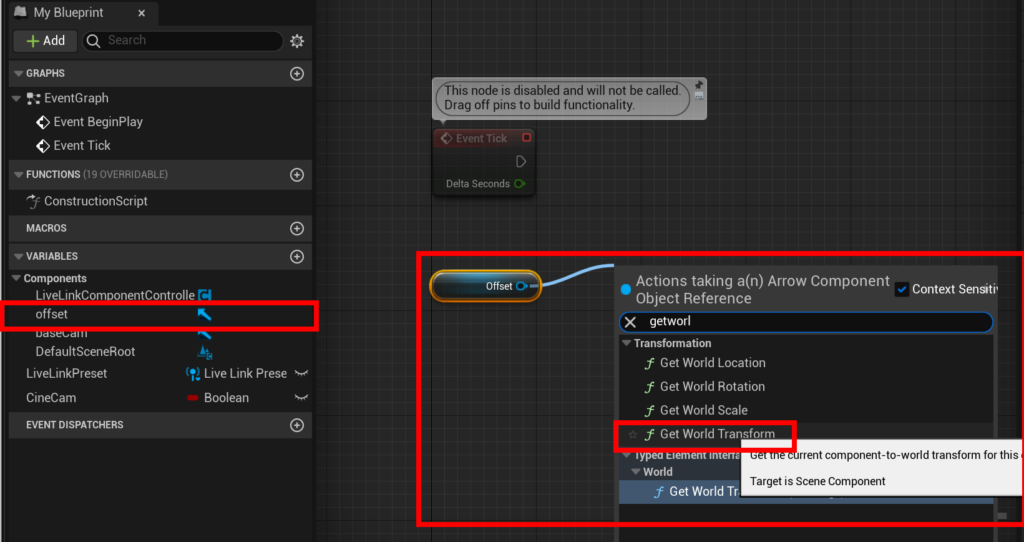
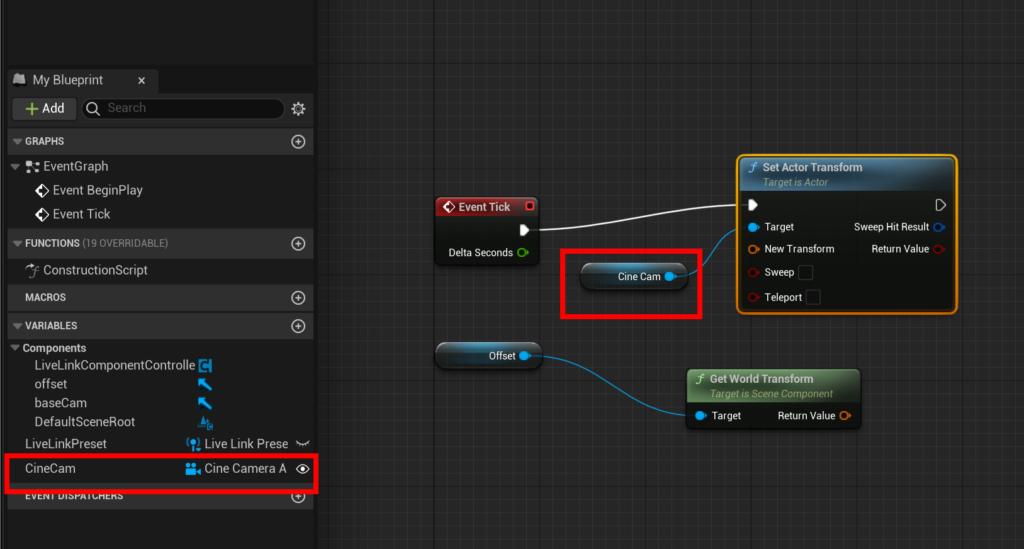
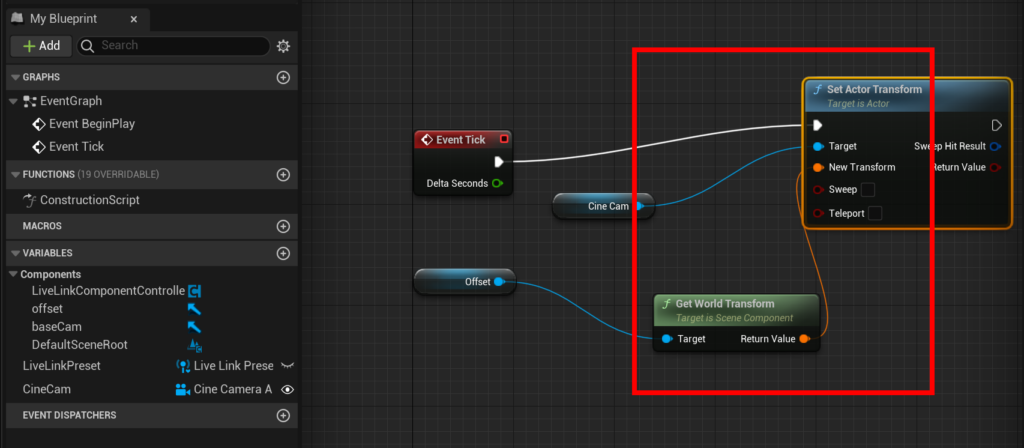
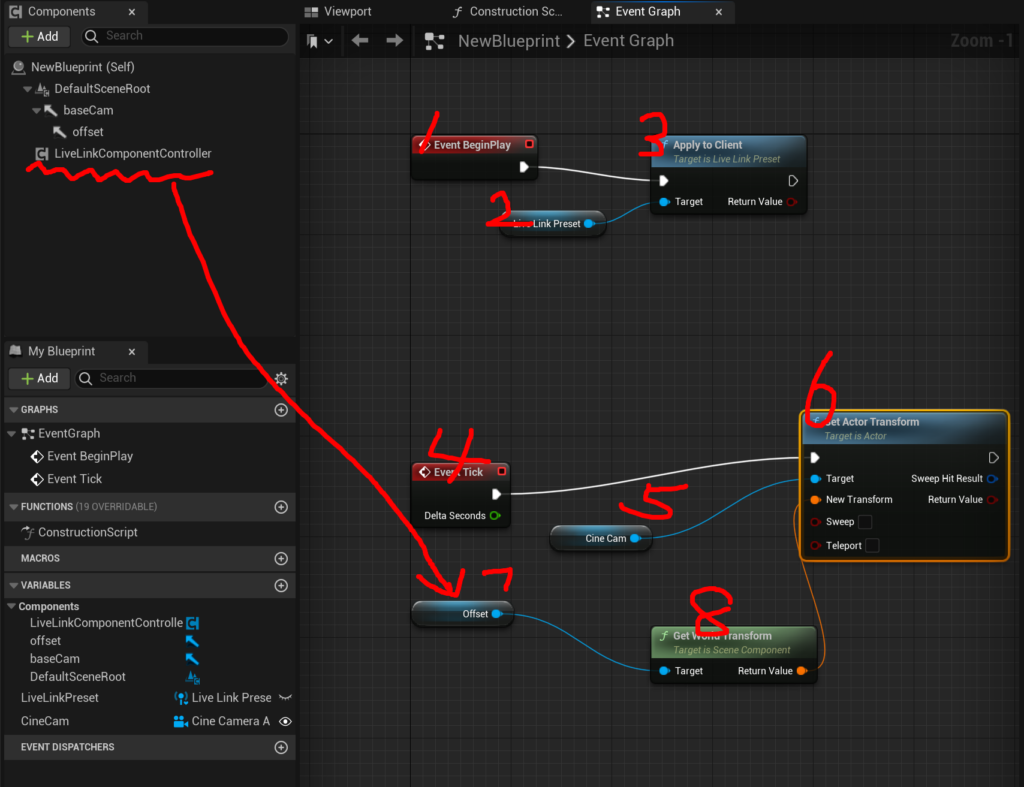
5. Live Link 트레킹 엑터 배치 및 nDisplay 준비 완료하기
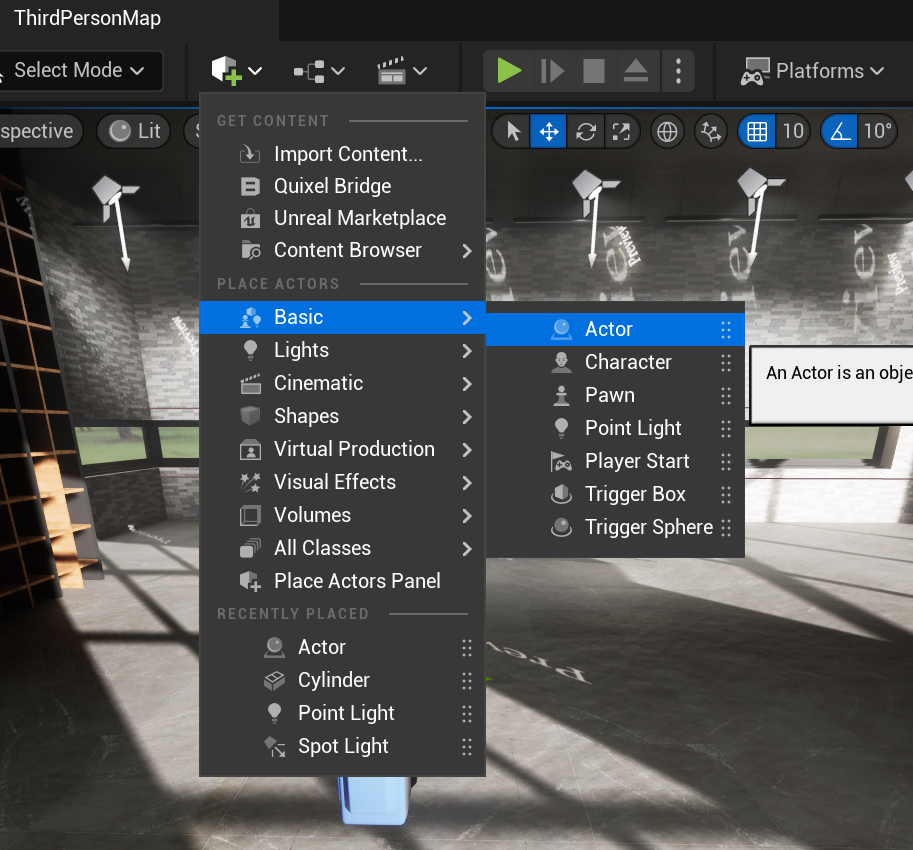
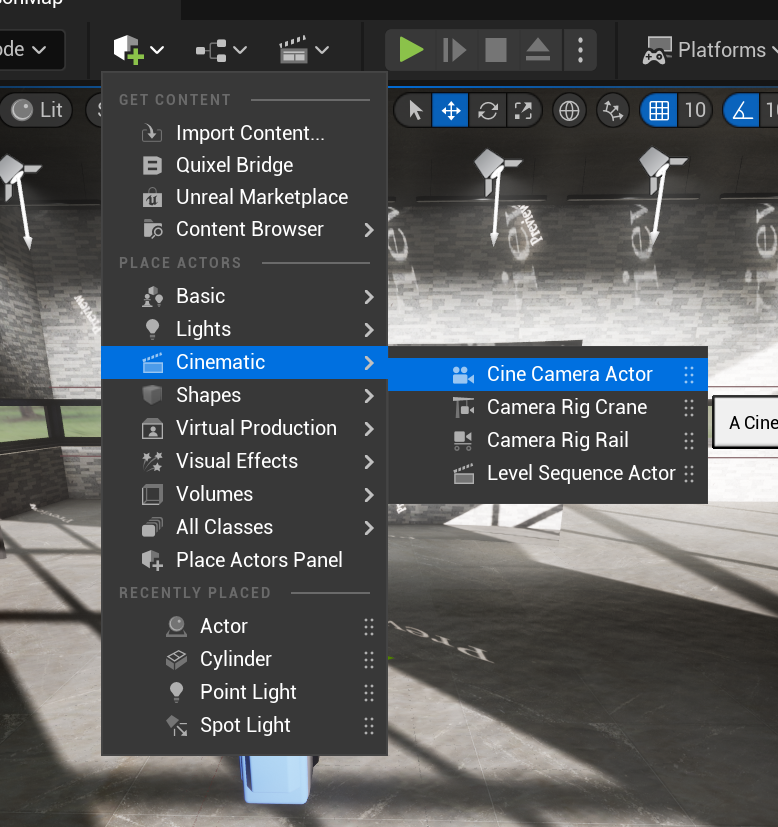
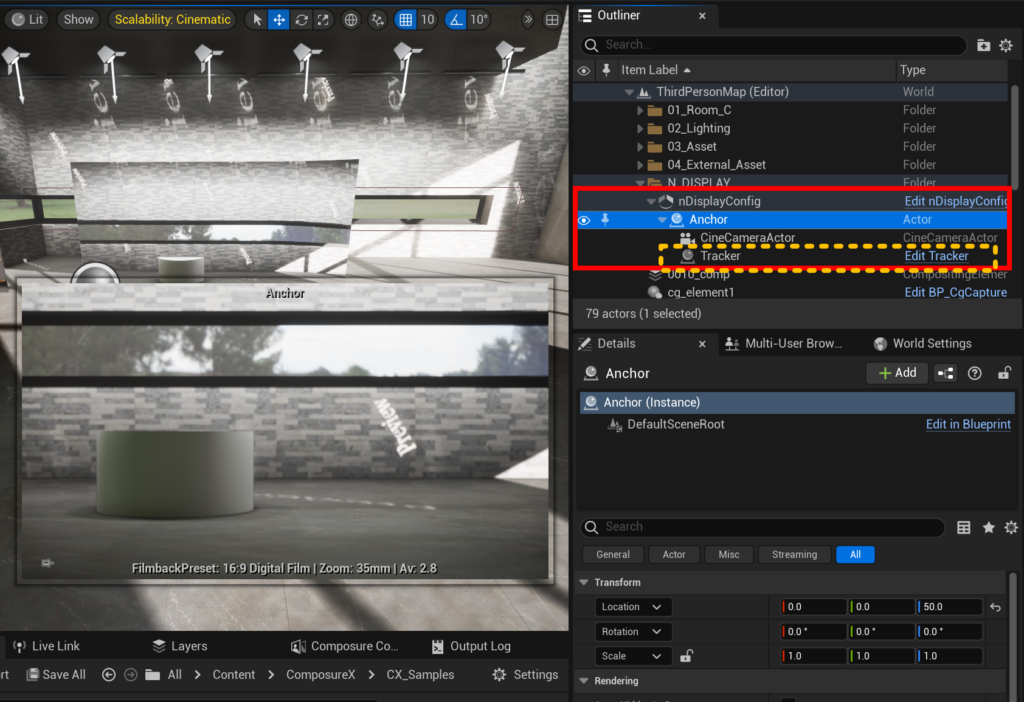
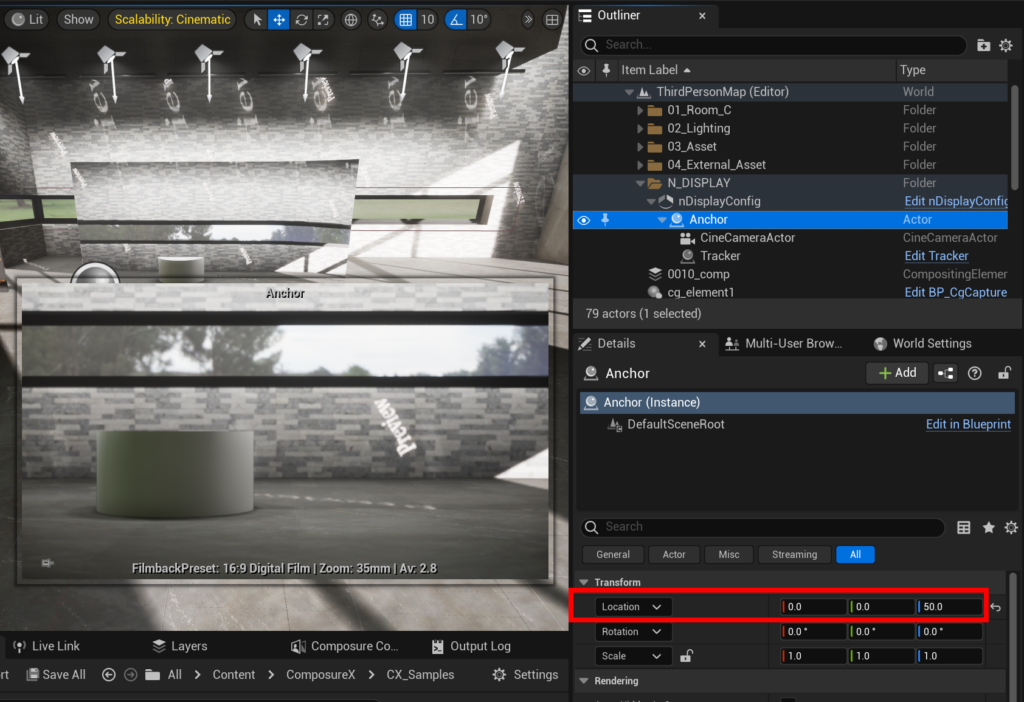
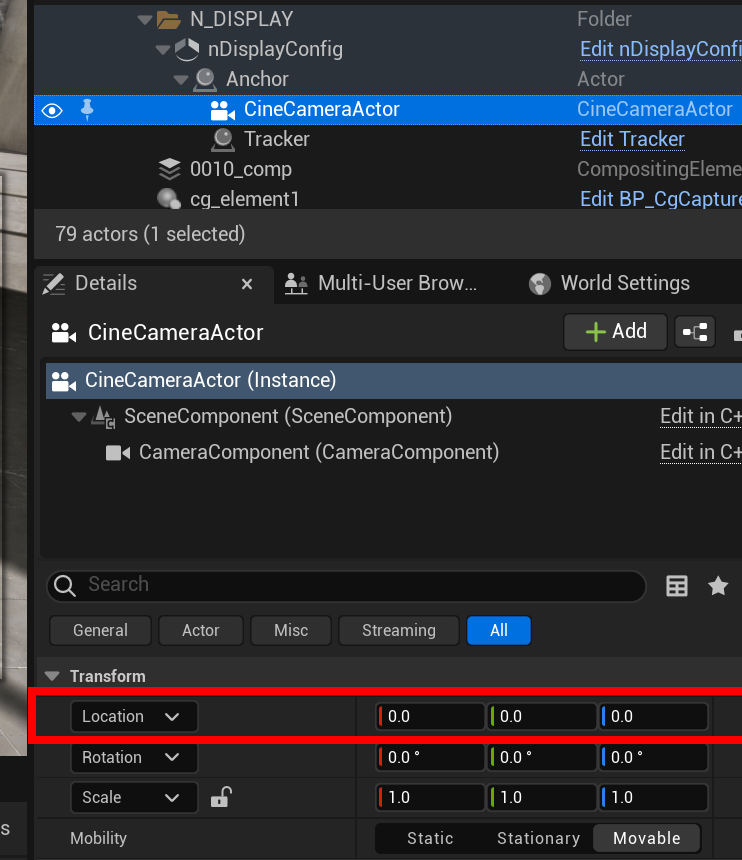
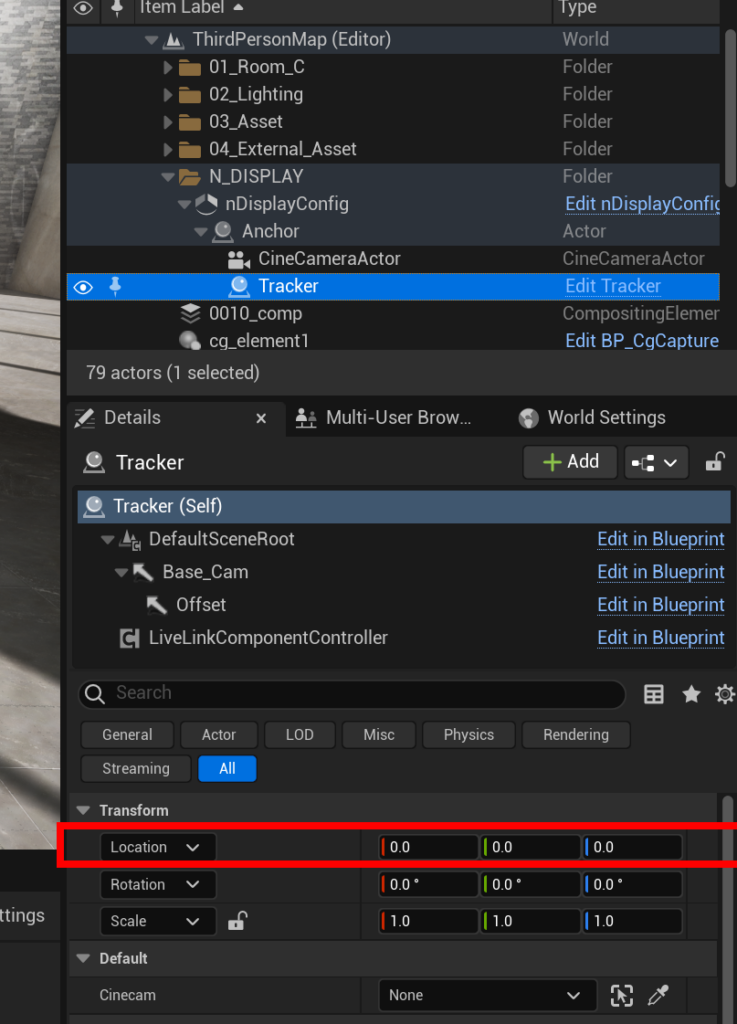
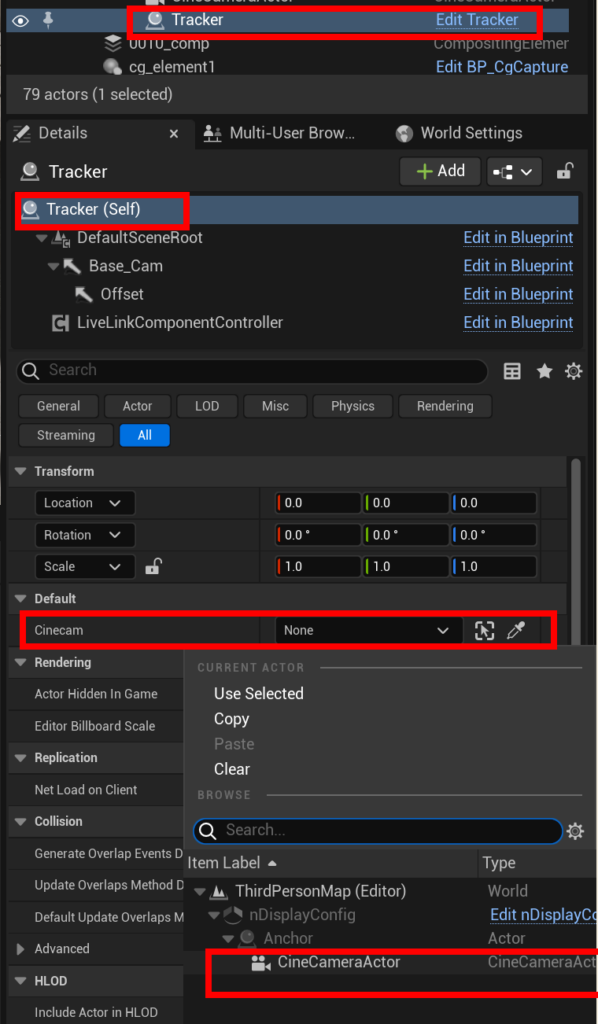
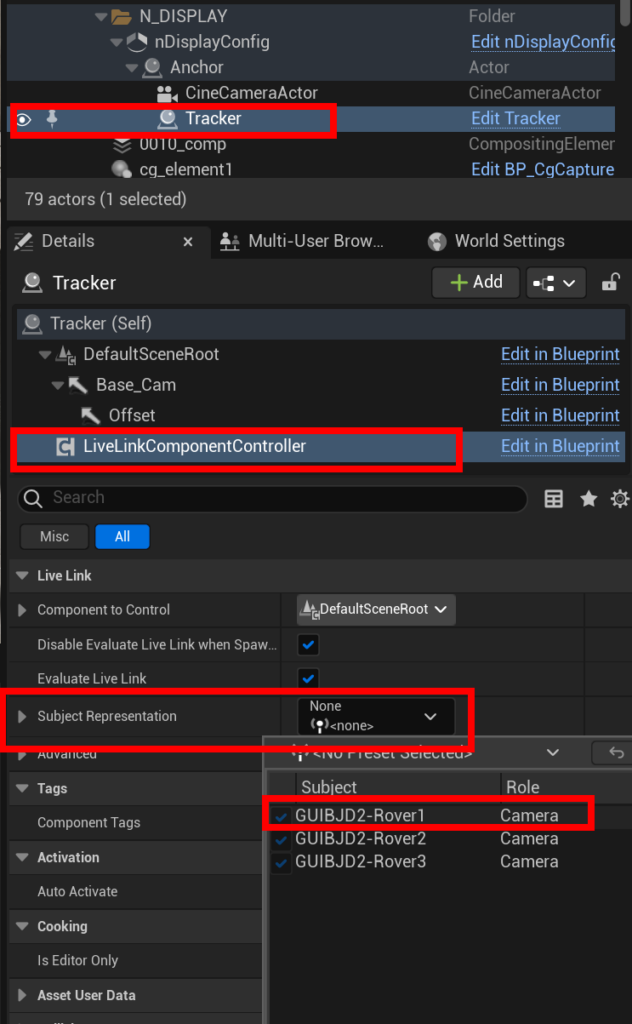
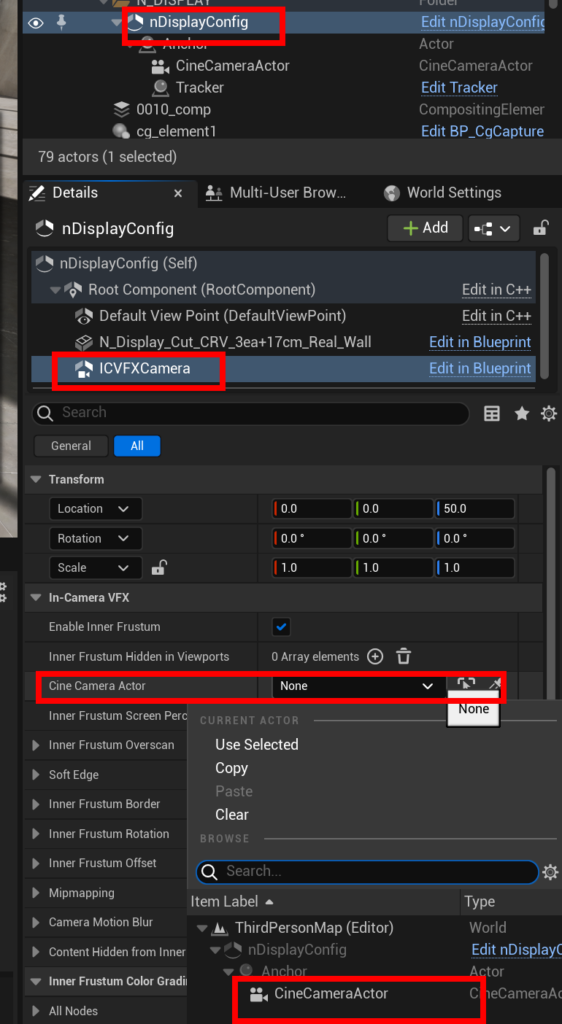
6. 스위치 보드로 nDisplay 띄우기
파일을 모두 저장하고 종료한 뒤 스위치 보드, 스위치 보드 리스너 열기
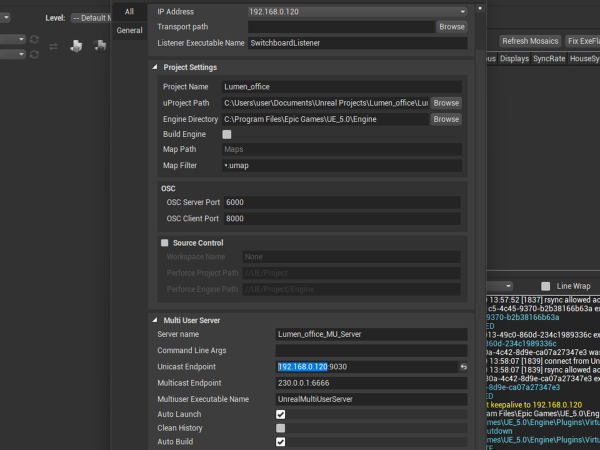
Unreal Project Ndisplay 세팅하기
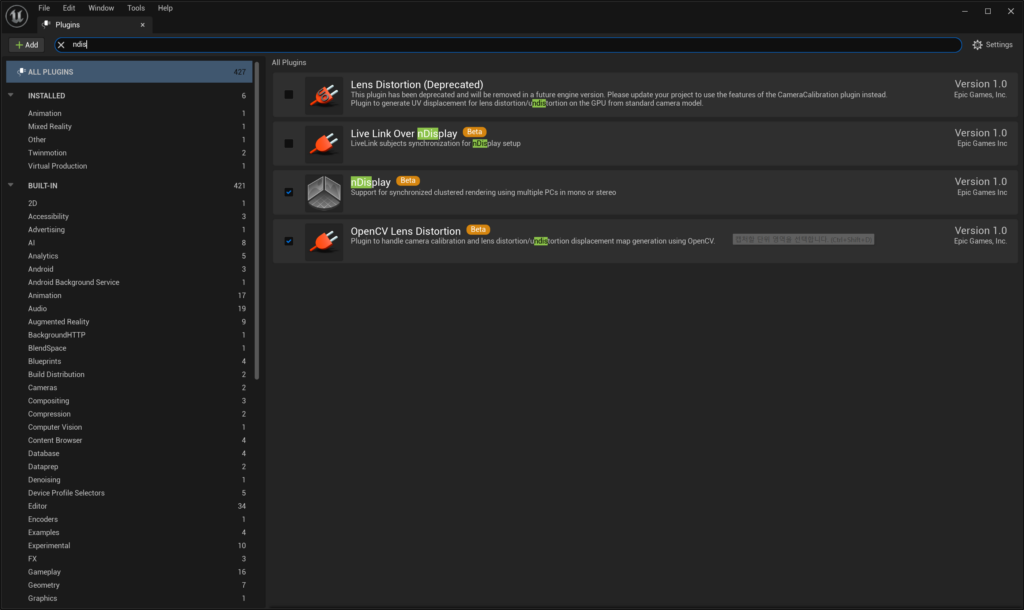
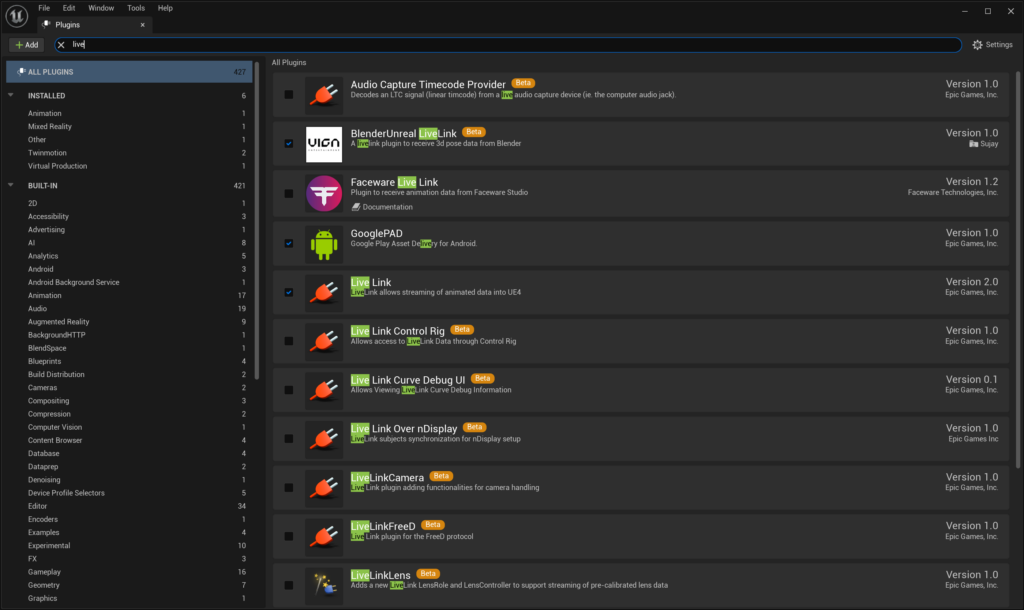
2. nDisplay 만들고 배치하기
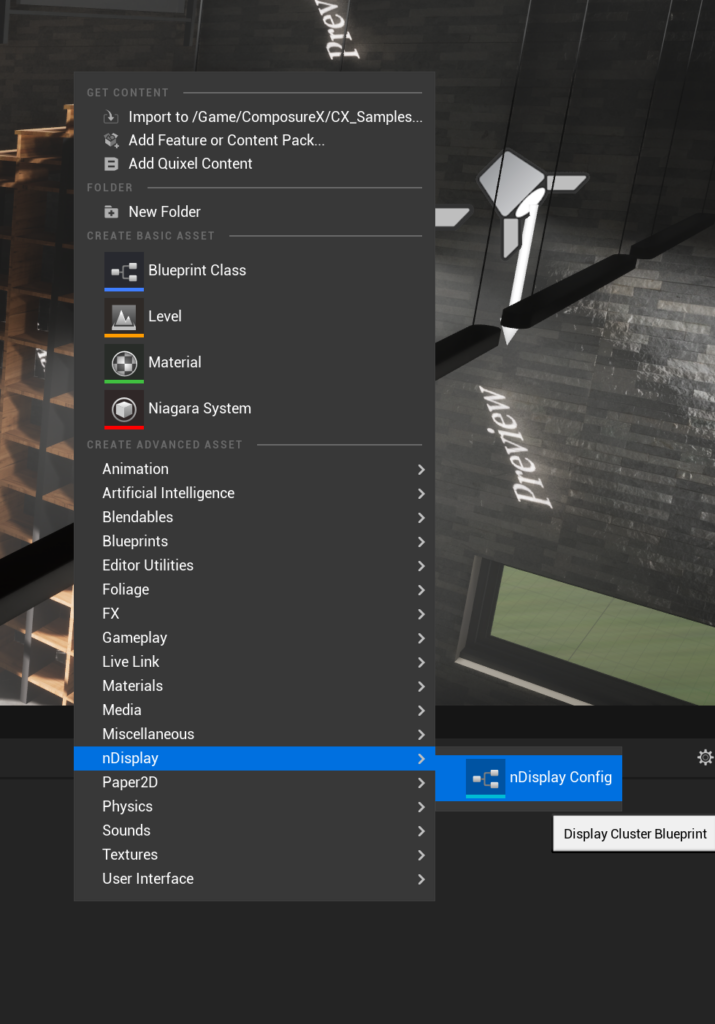
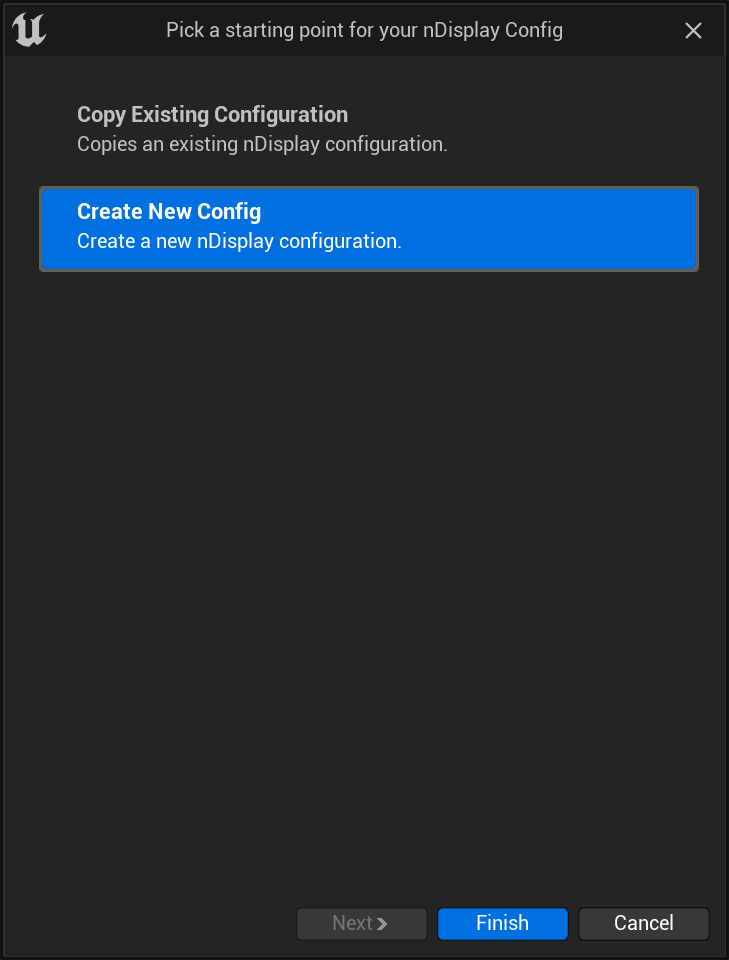
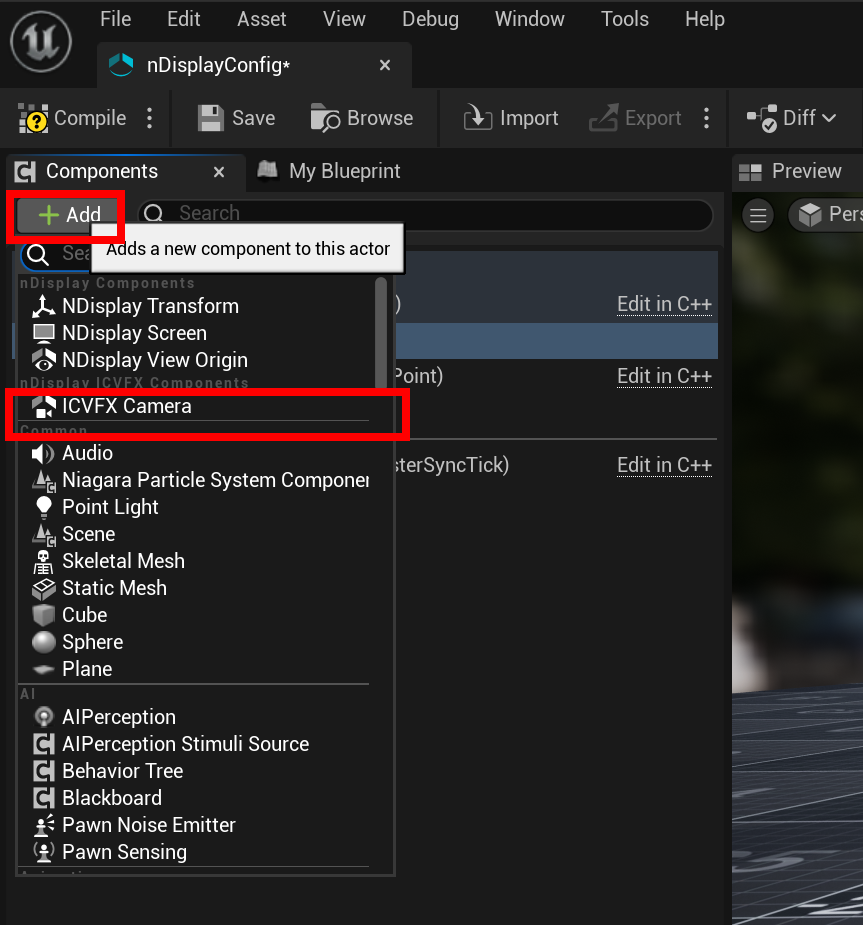
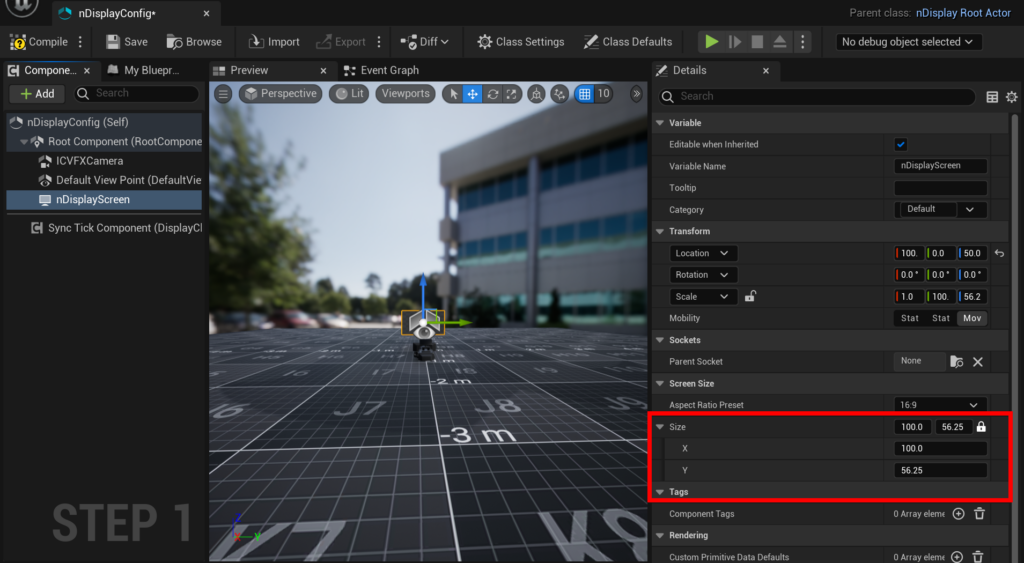
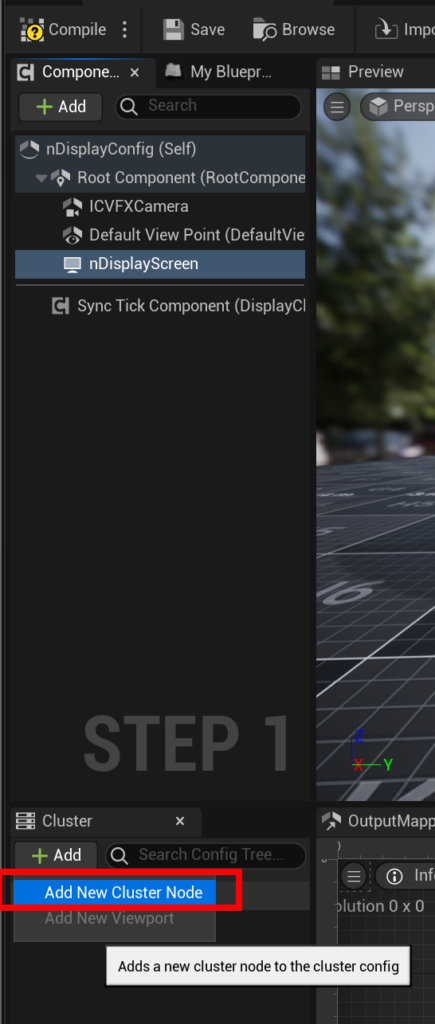
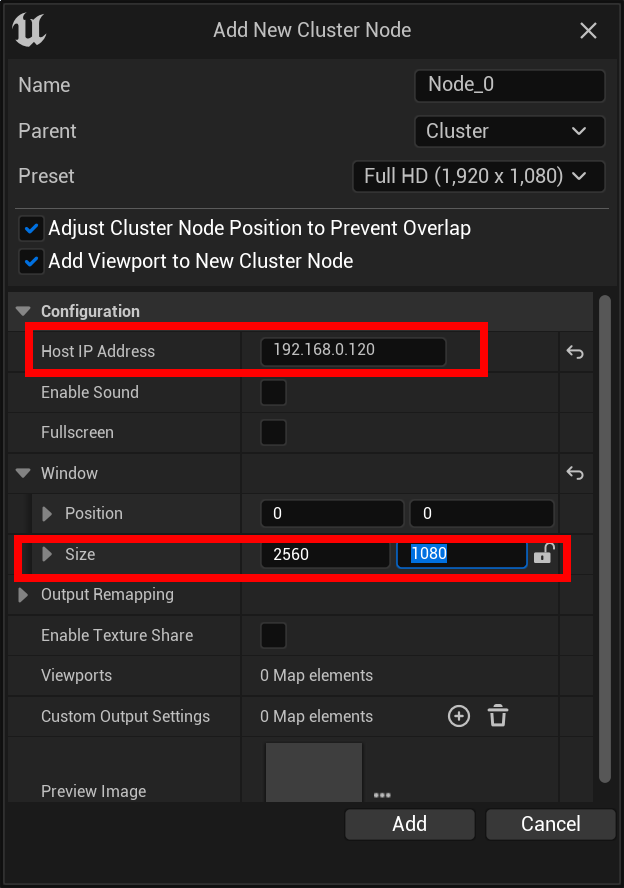
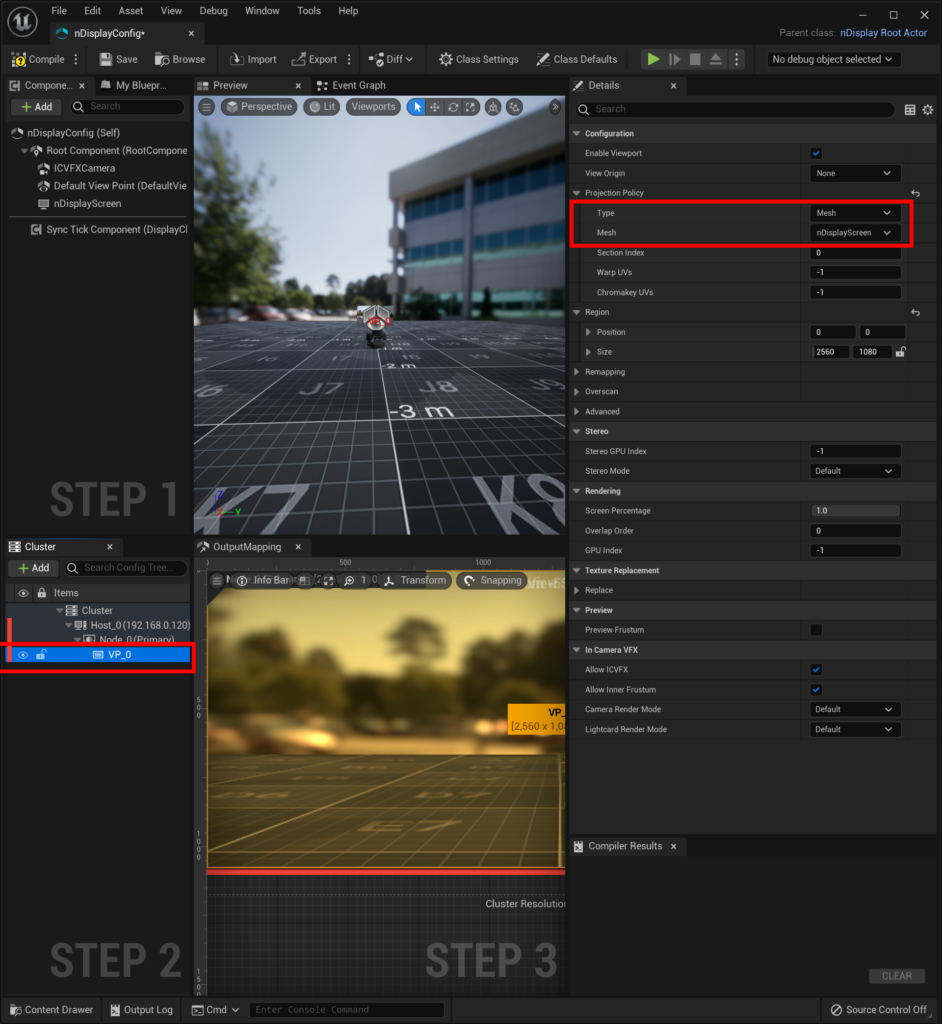
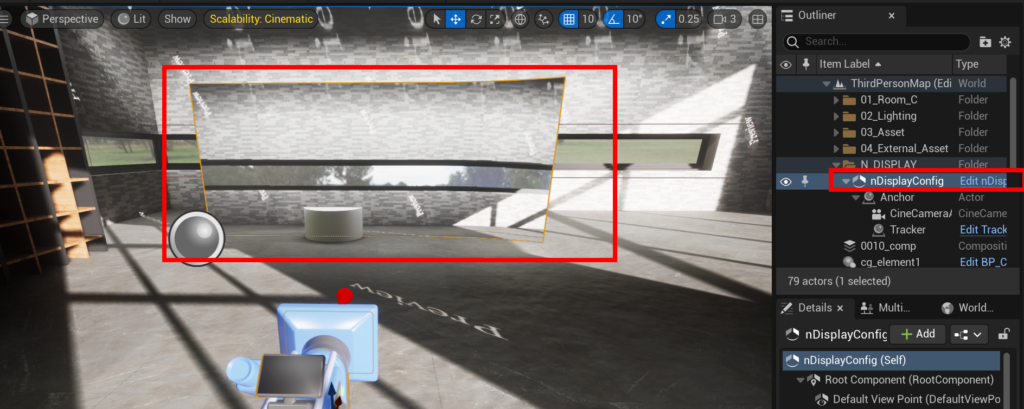
3. Live Link 프리셋 저장
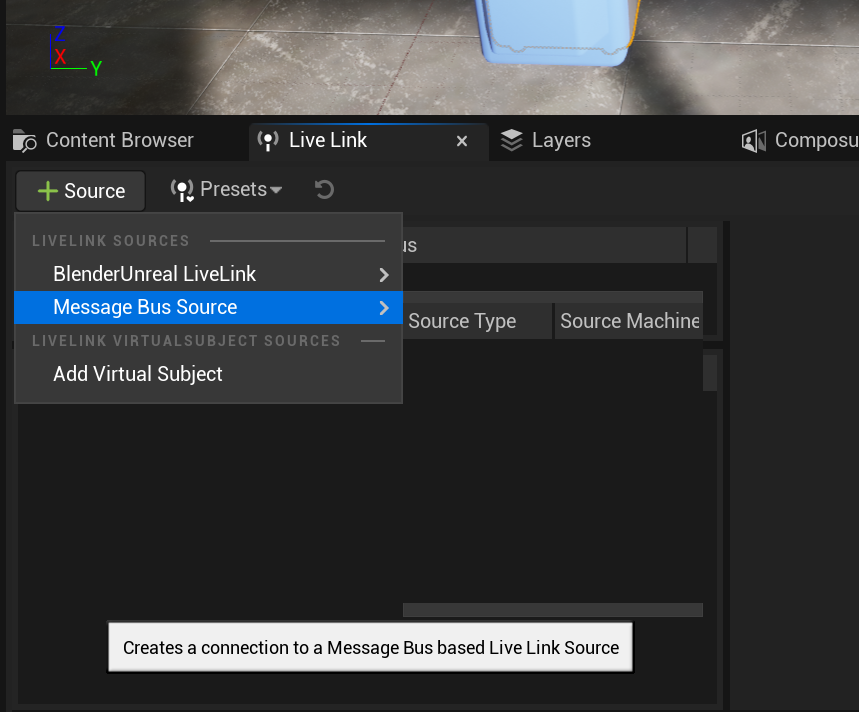
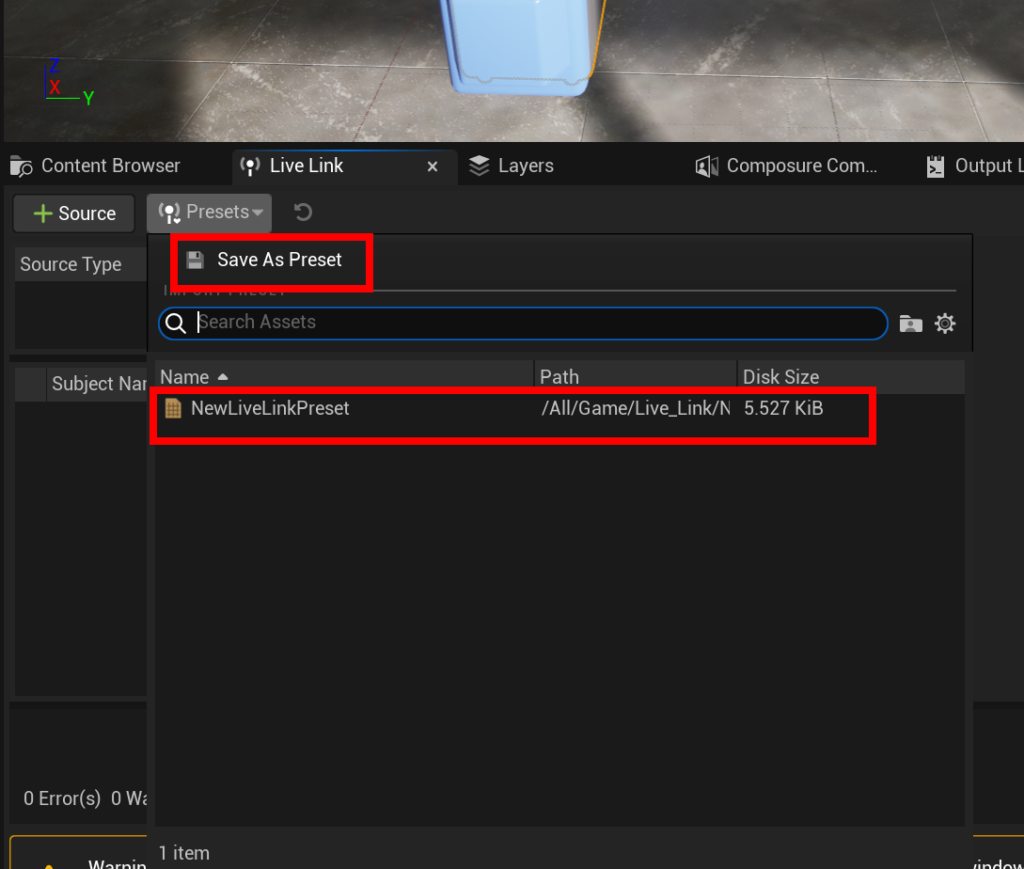
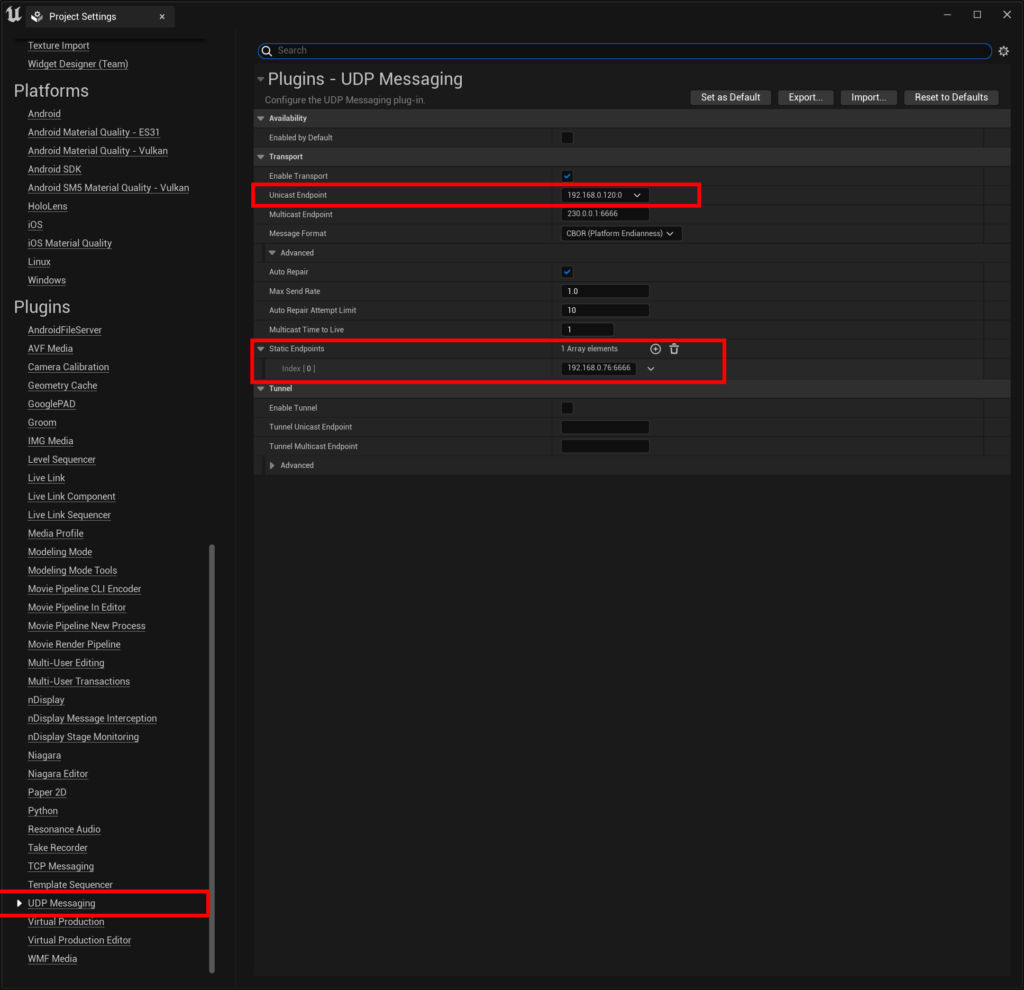
4. nDisplay에 연동할 Live Link 카메라 세팅
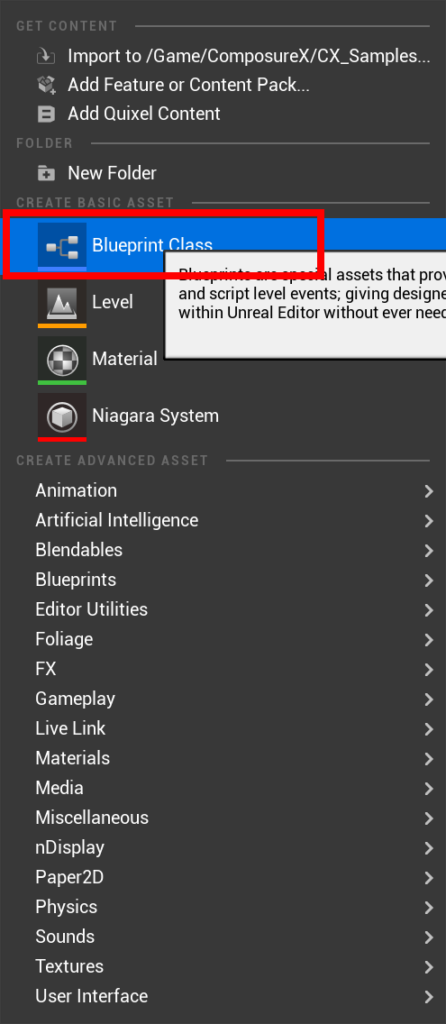
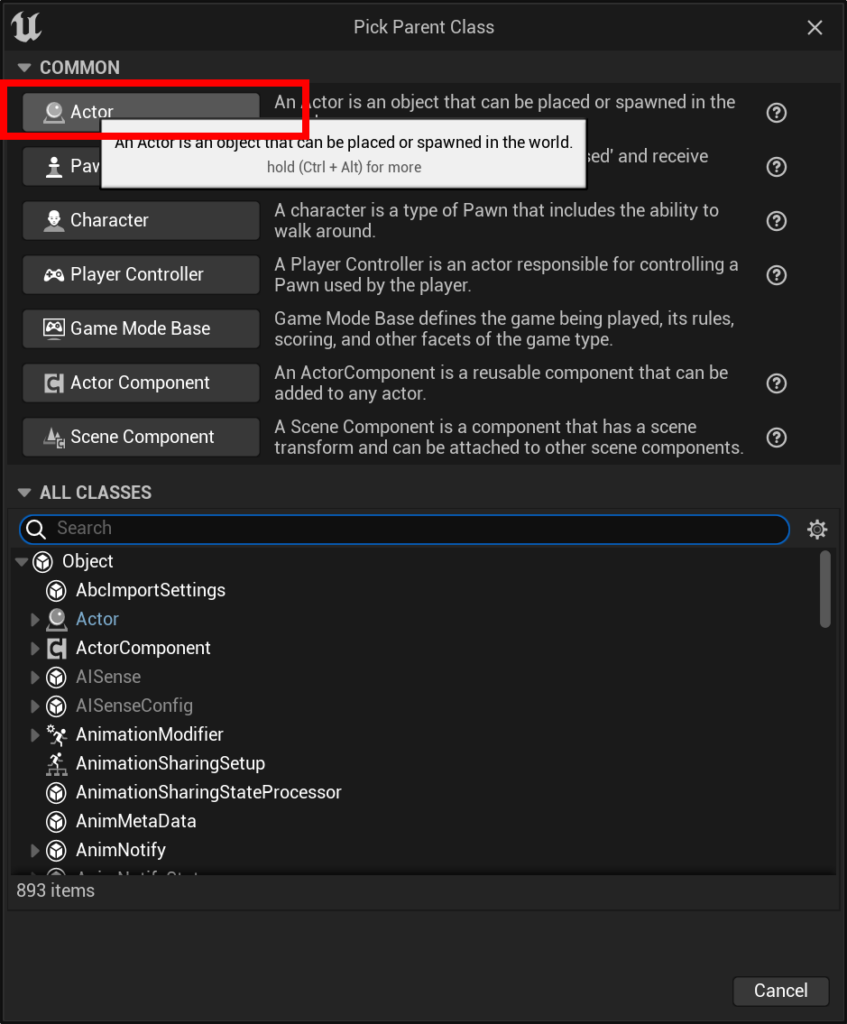
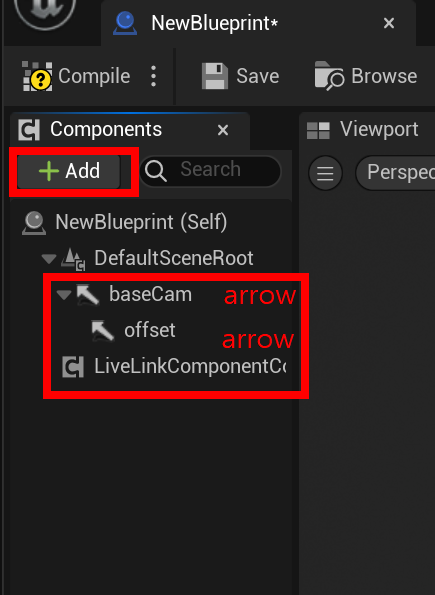
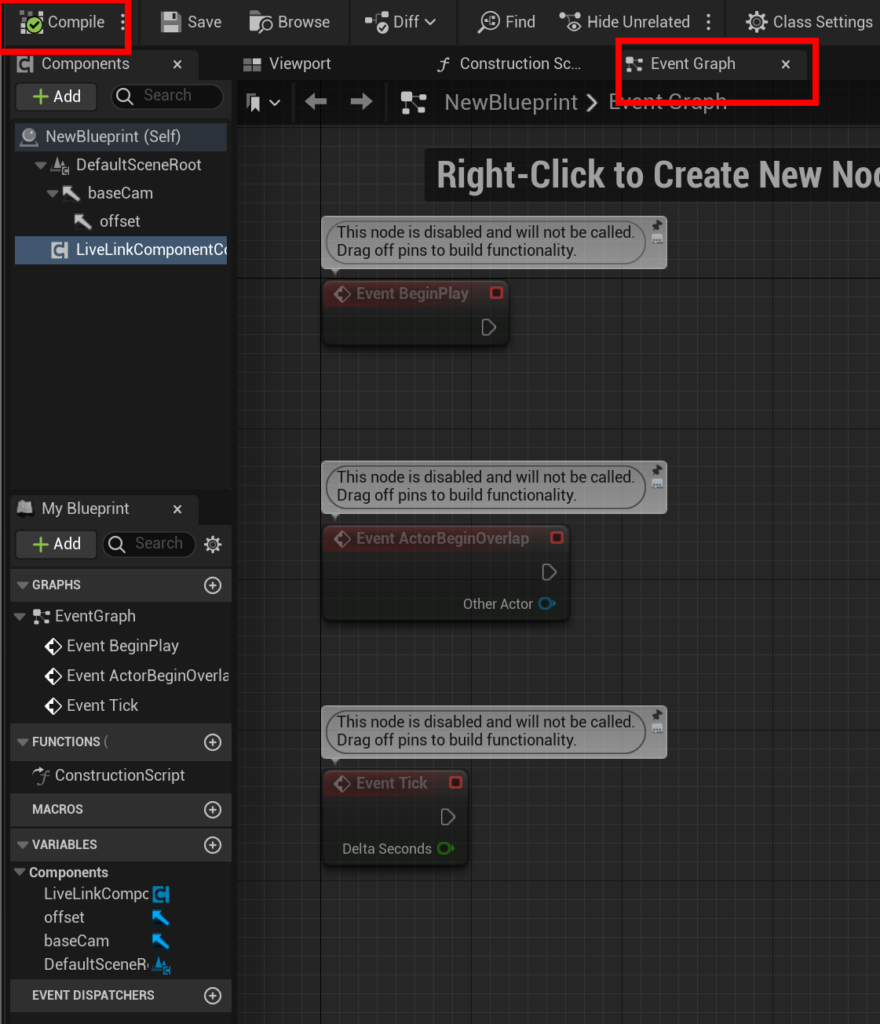
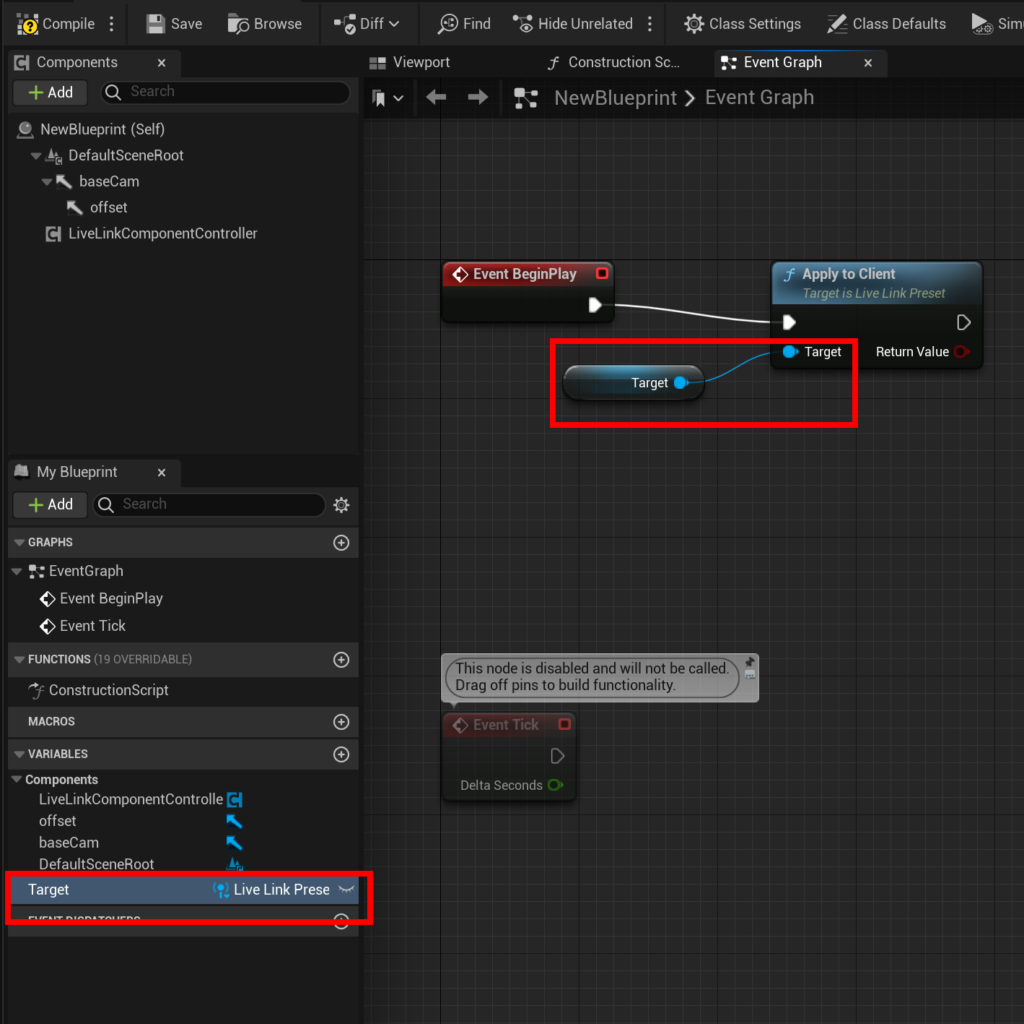
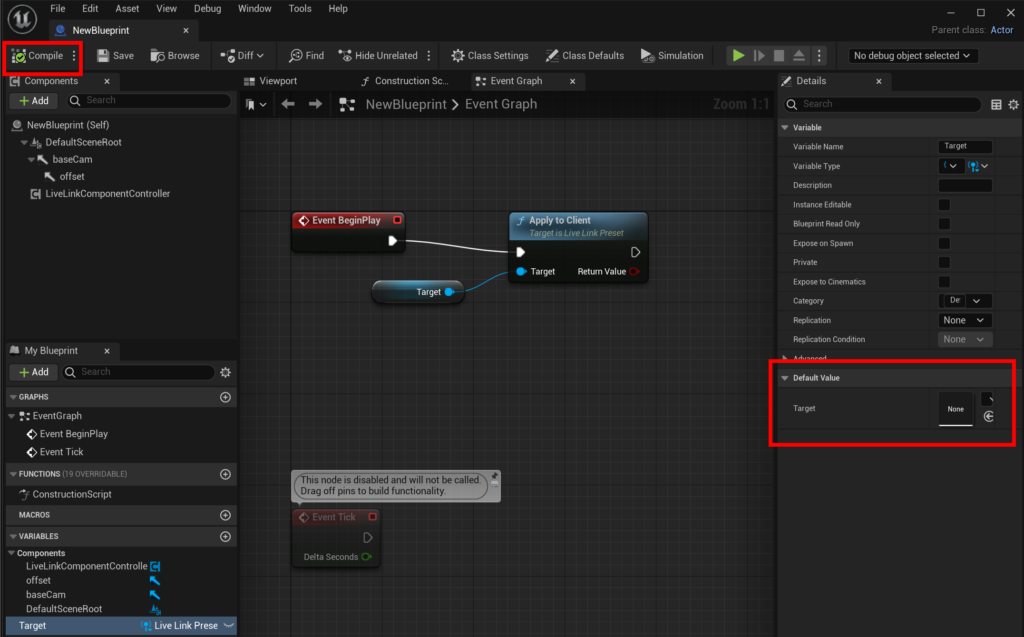
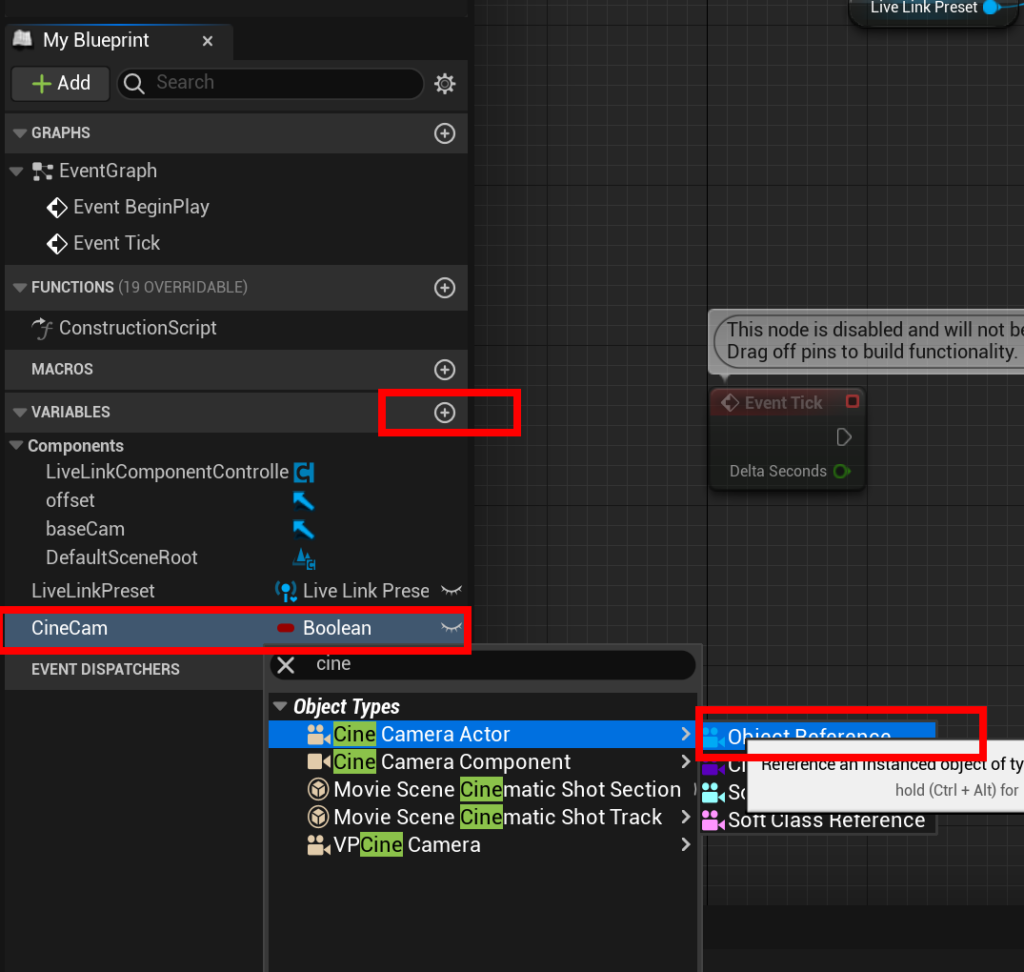
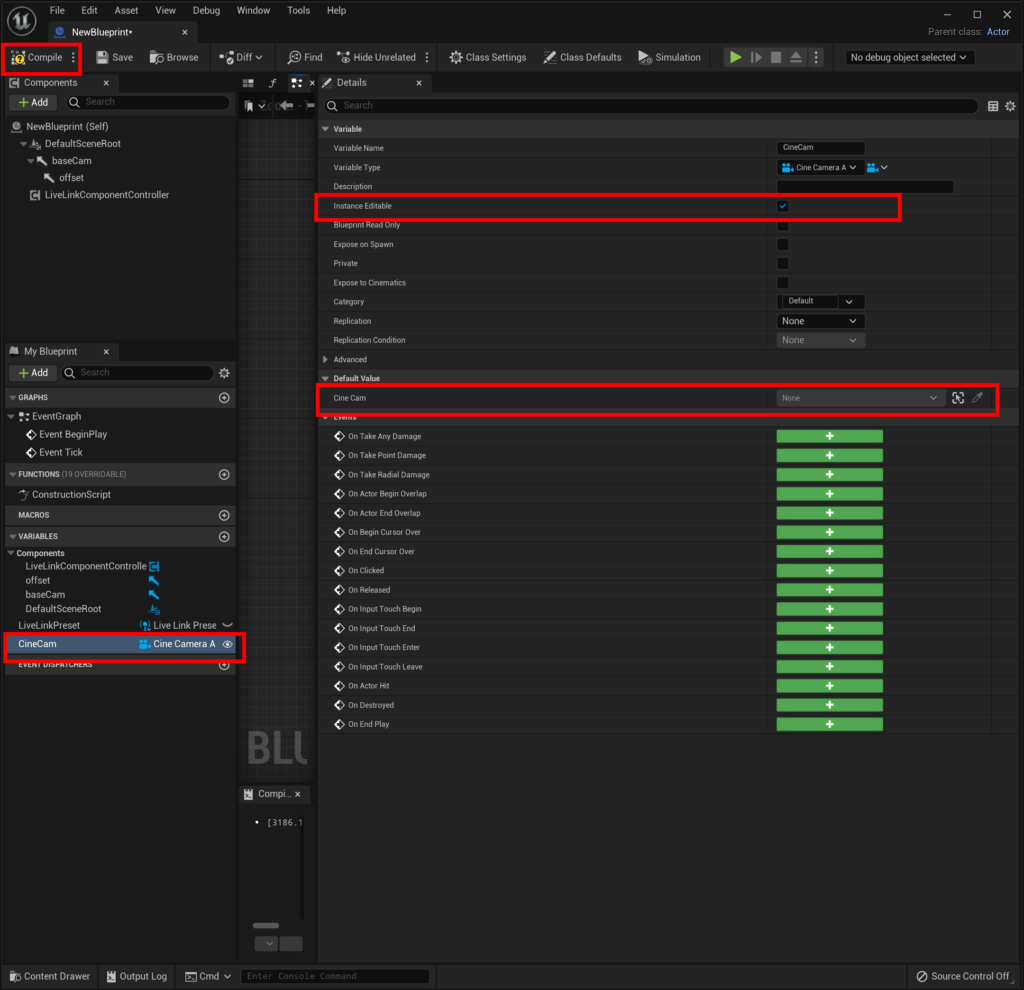
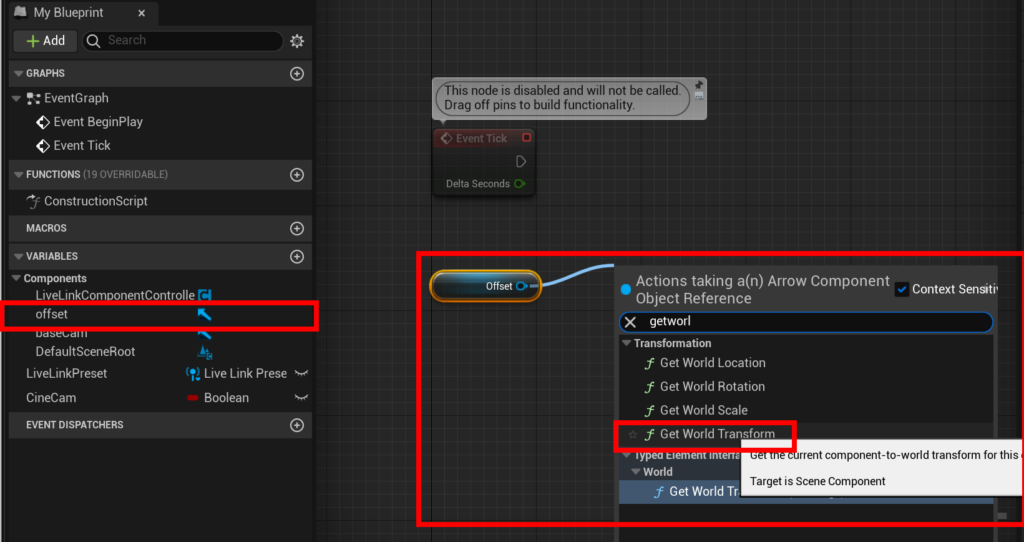
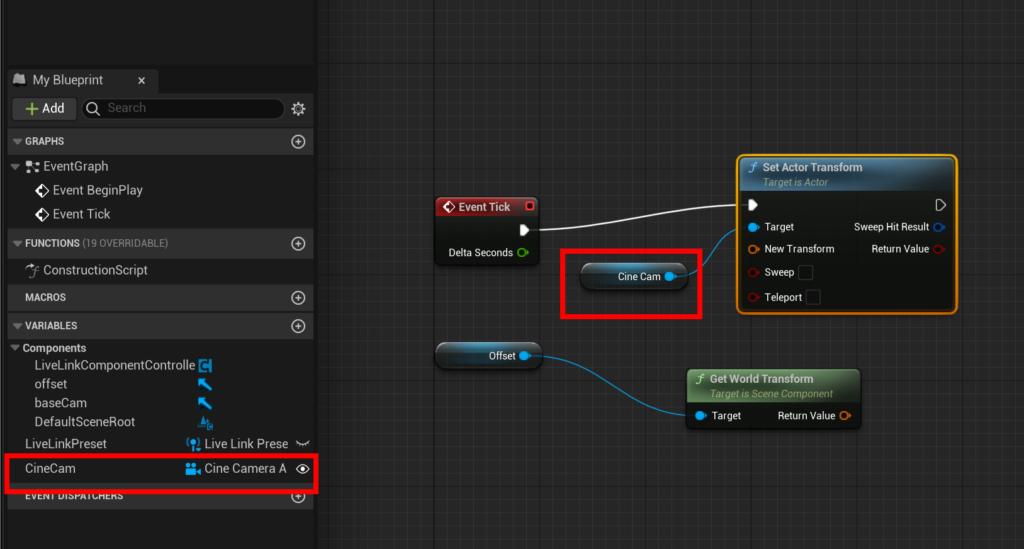
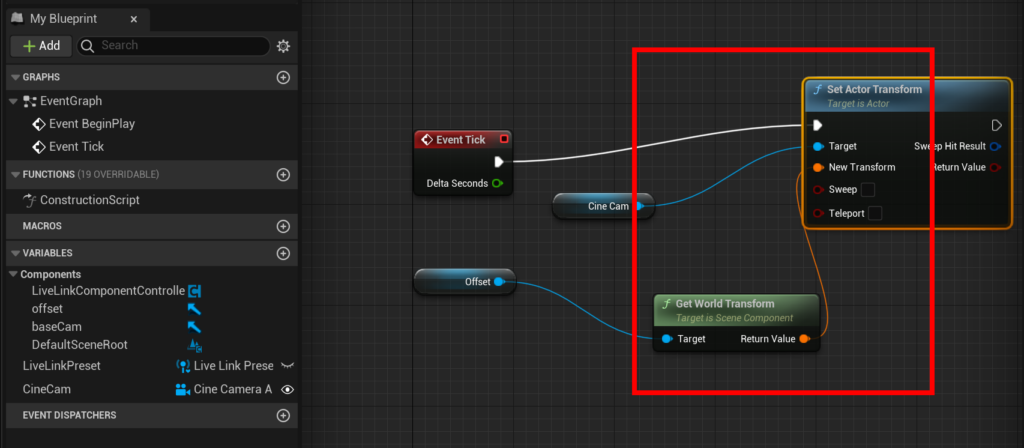
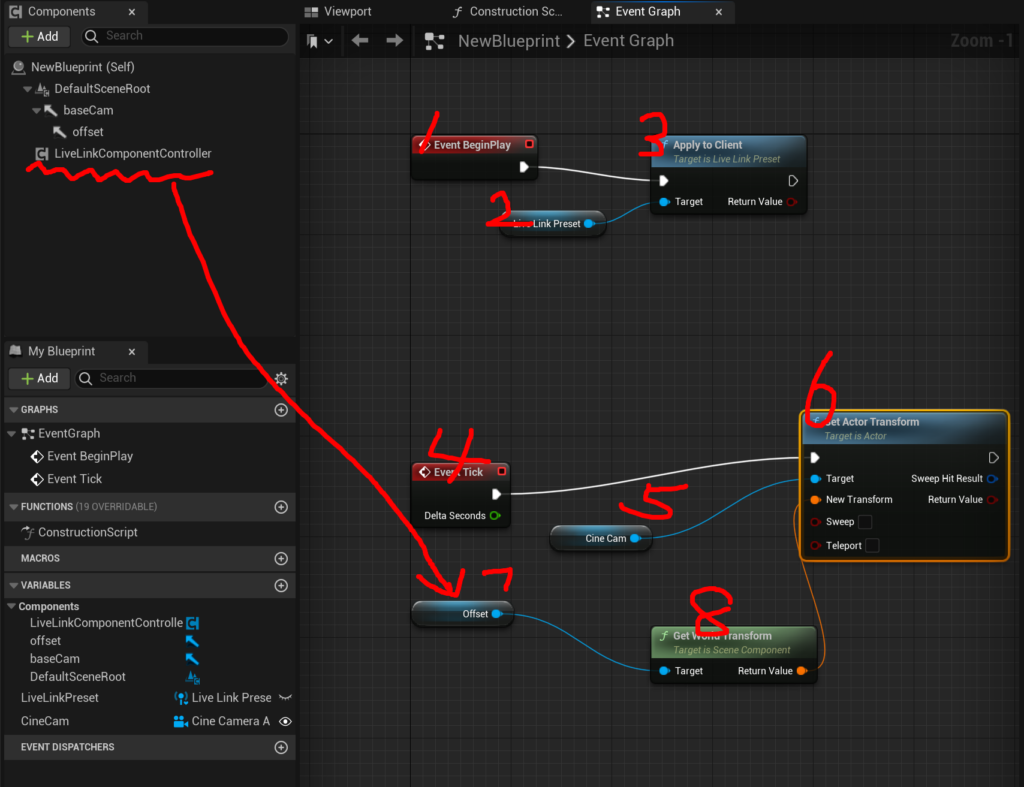
5. Live Link 트레킹 엑터 배치 및 nDisplay 준비 완료하기
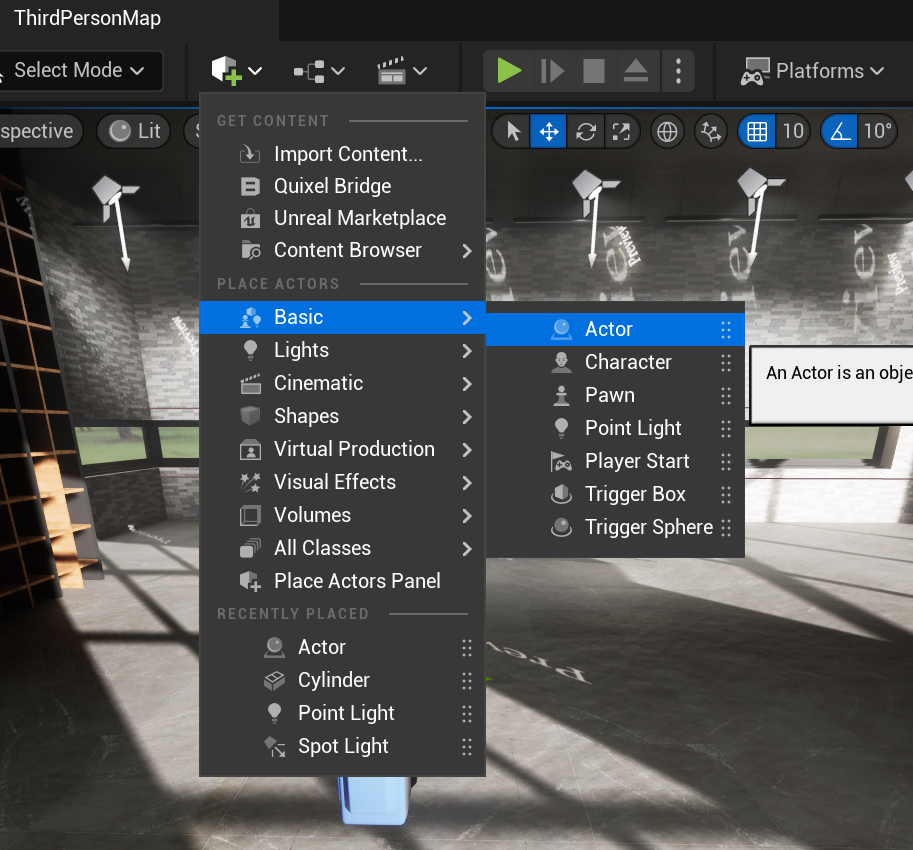
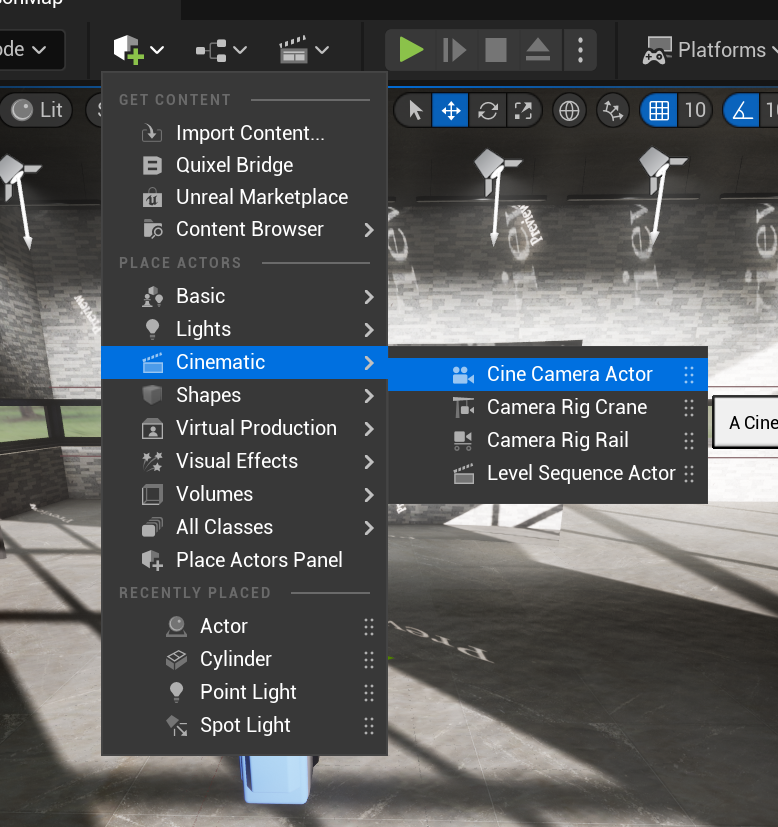
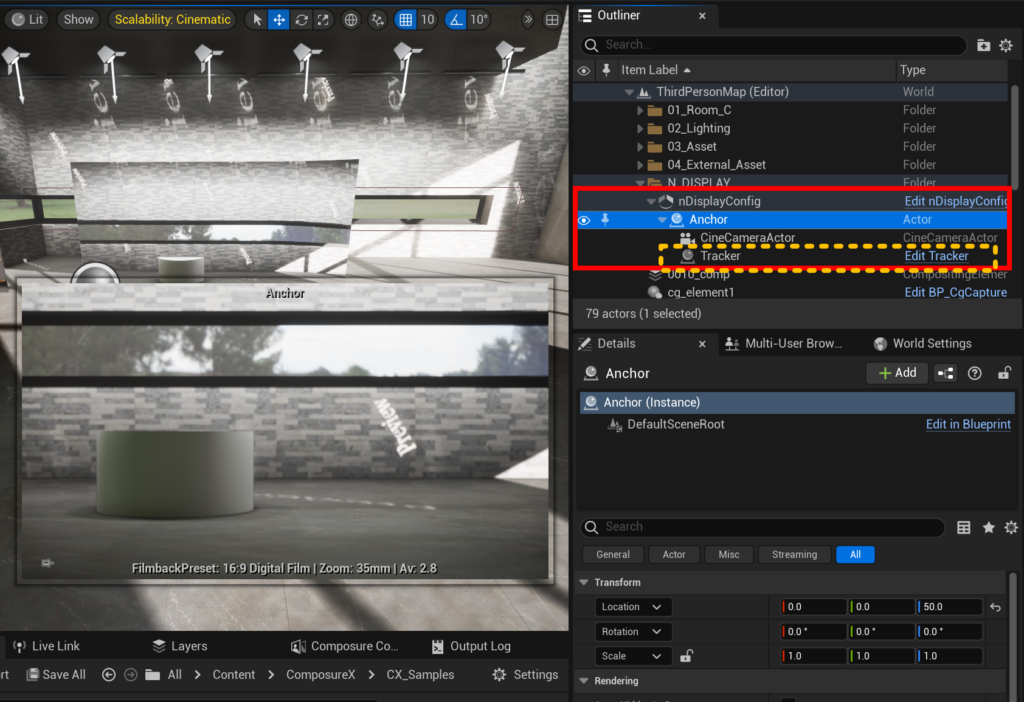
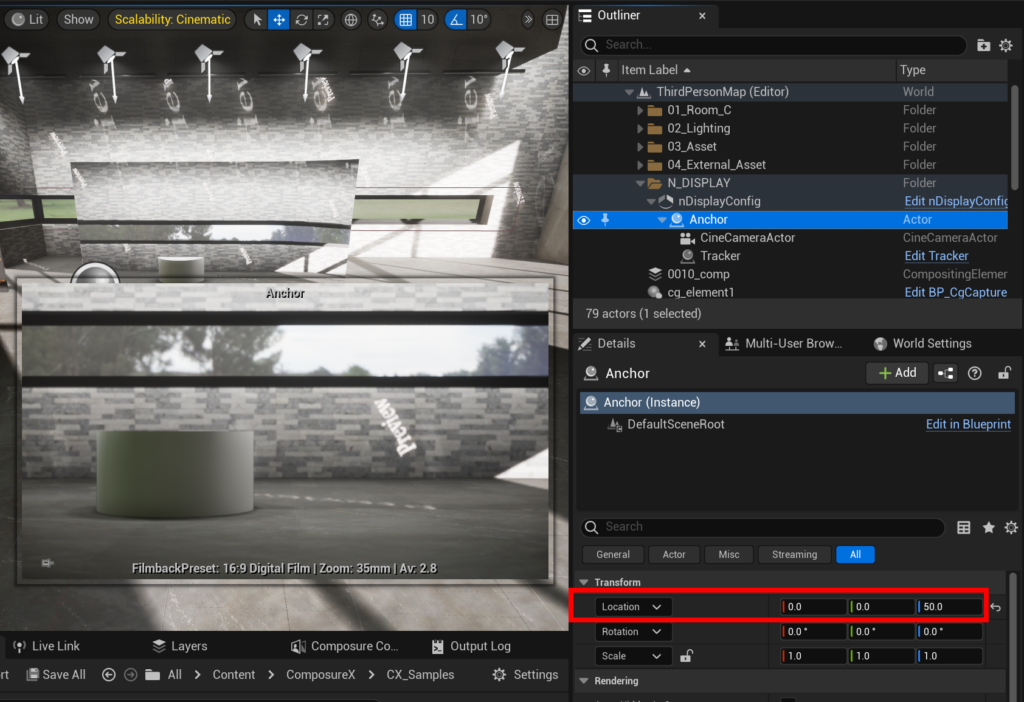
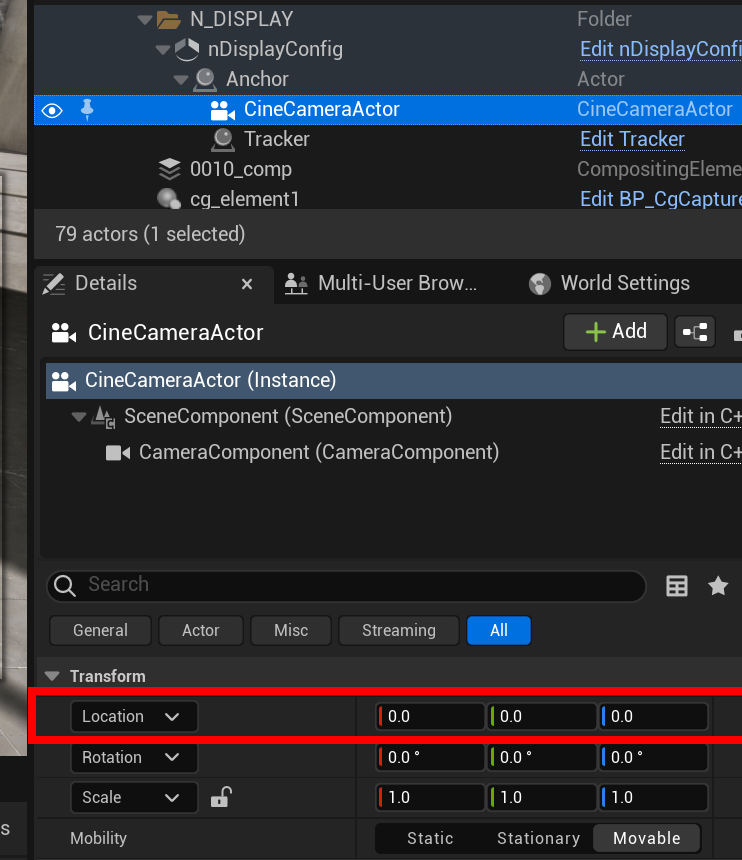
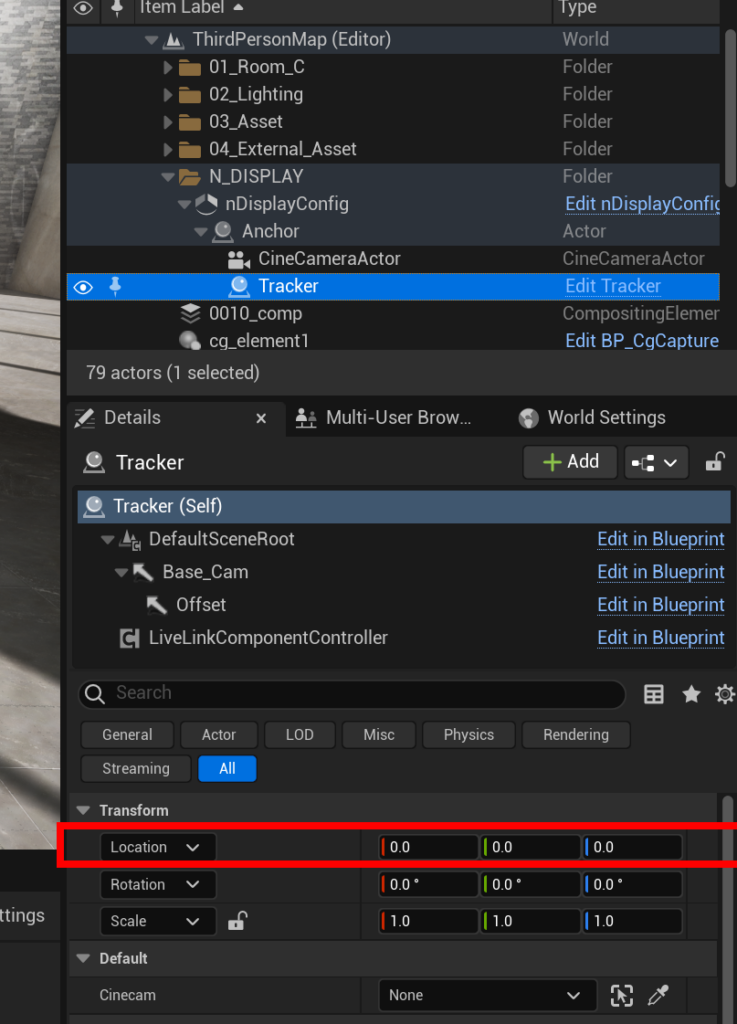
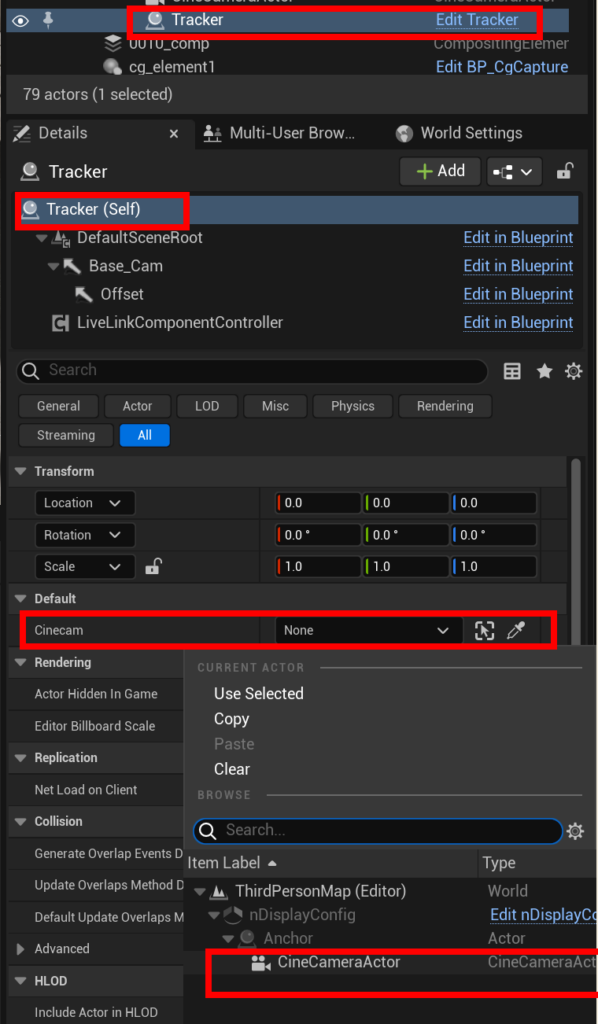
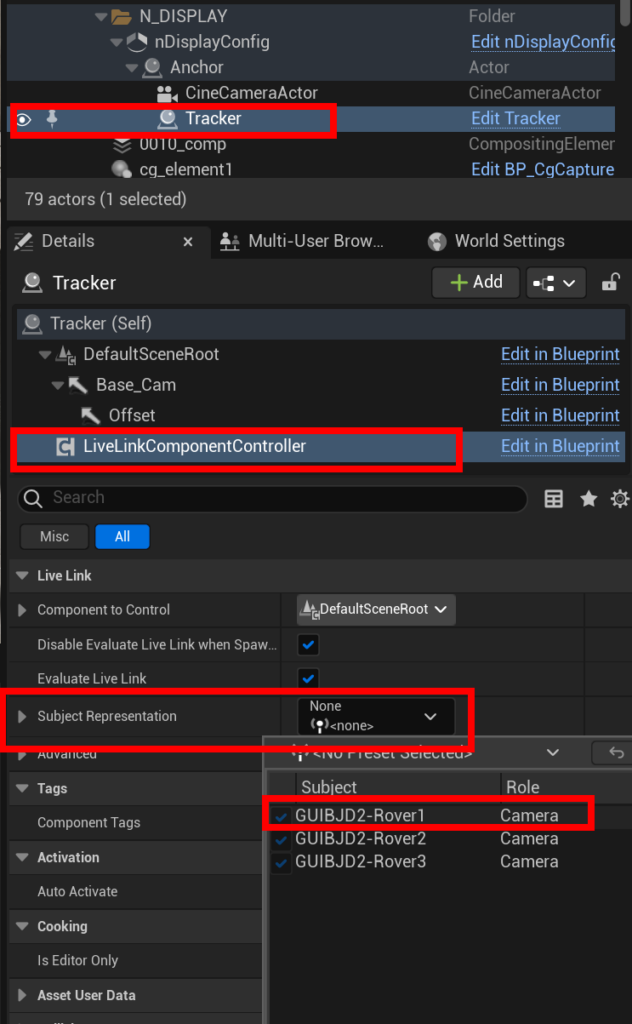
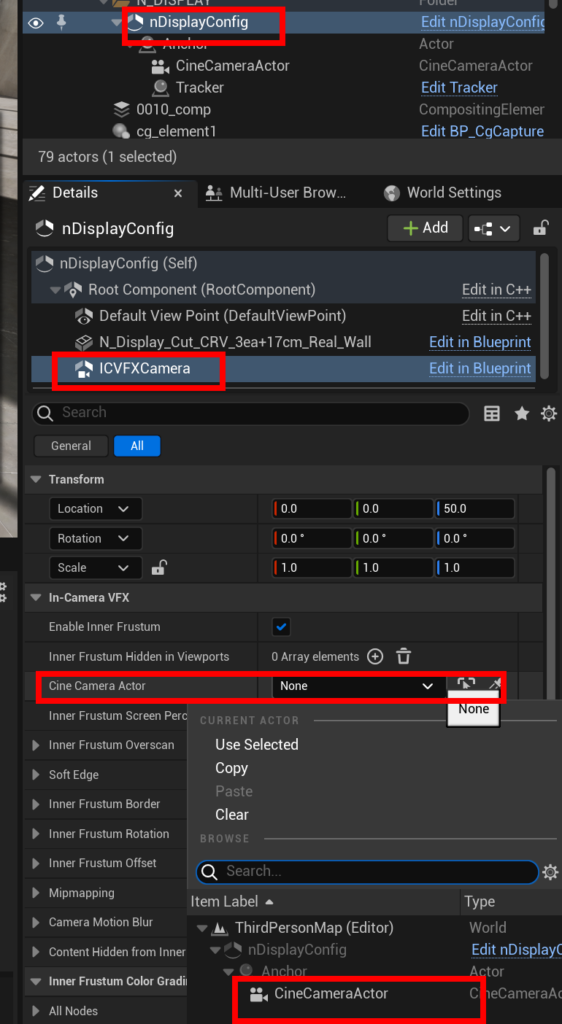
6. 스위치 보드로 nDisplay 띄우기
파일을 모두 저장하고 종료한 뒤 스위치 보드, 스위치 보드 리스너 열기
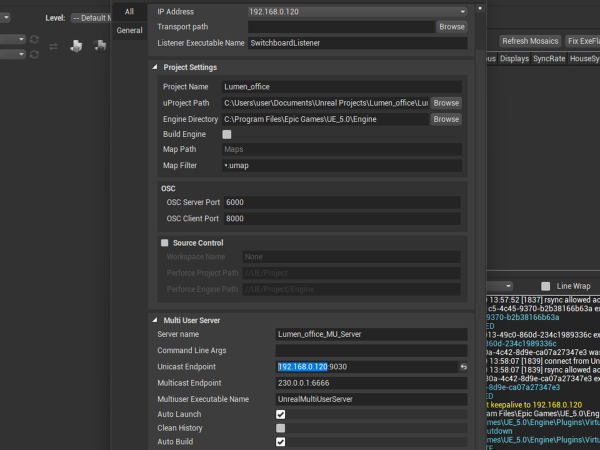
Composure 합성에 활용할 다양한 Material
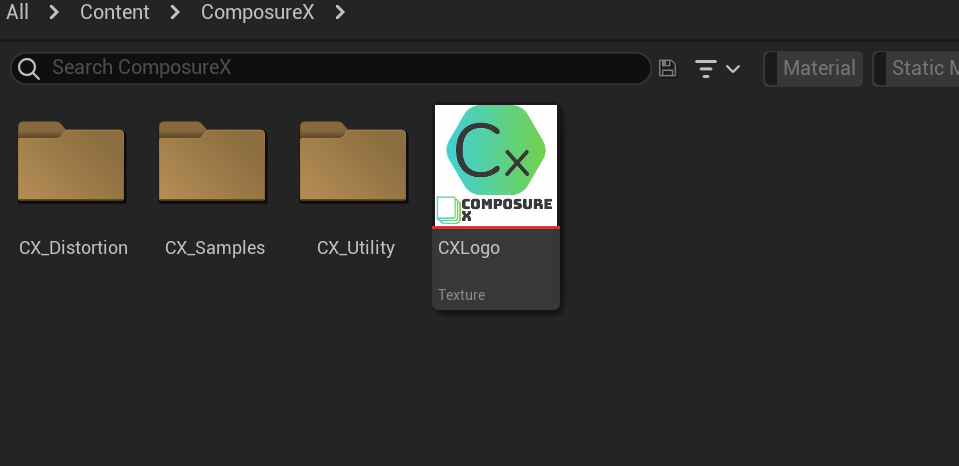
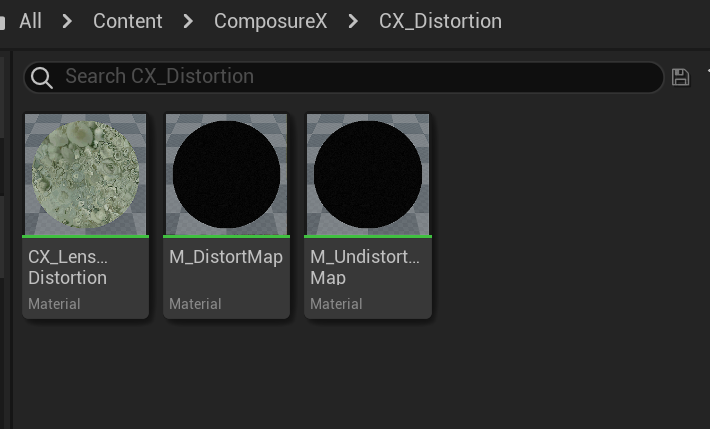
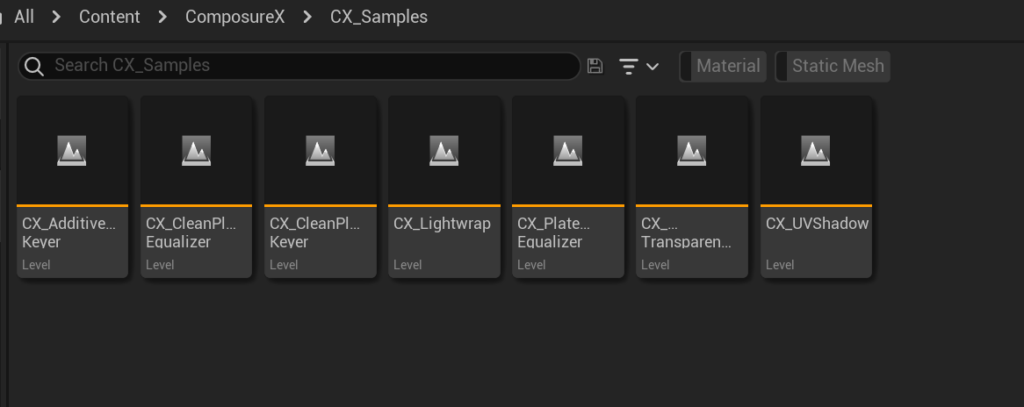
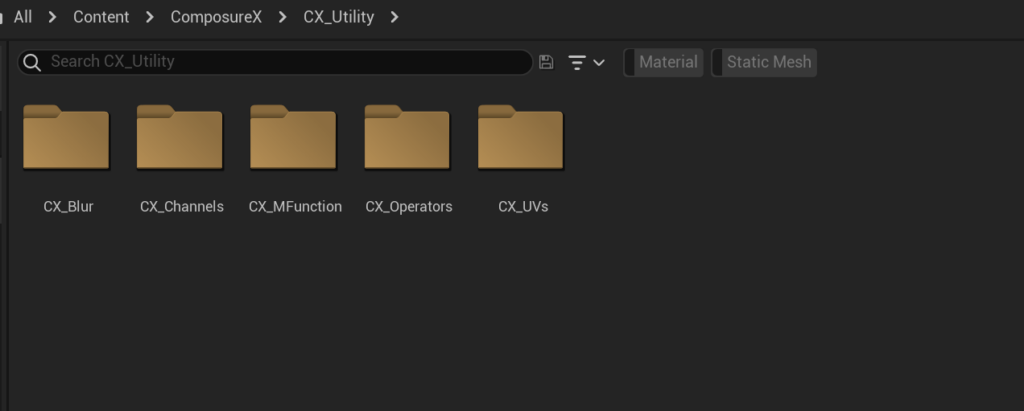
블렌더를 이용해서 카메라 트래킹 시퀀스 데이터 만들기(언리얼 시퀀서로 바로 내보내기)
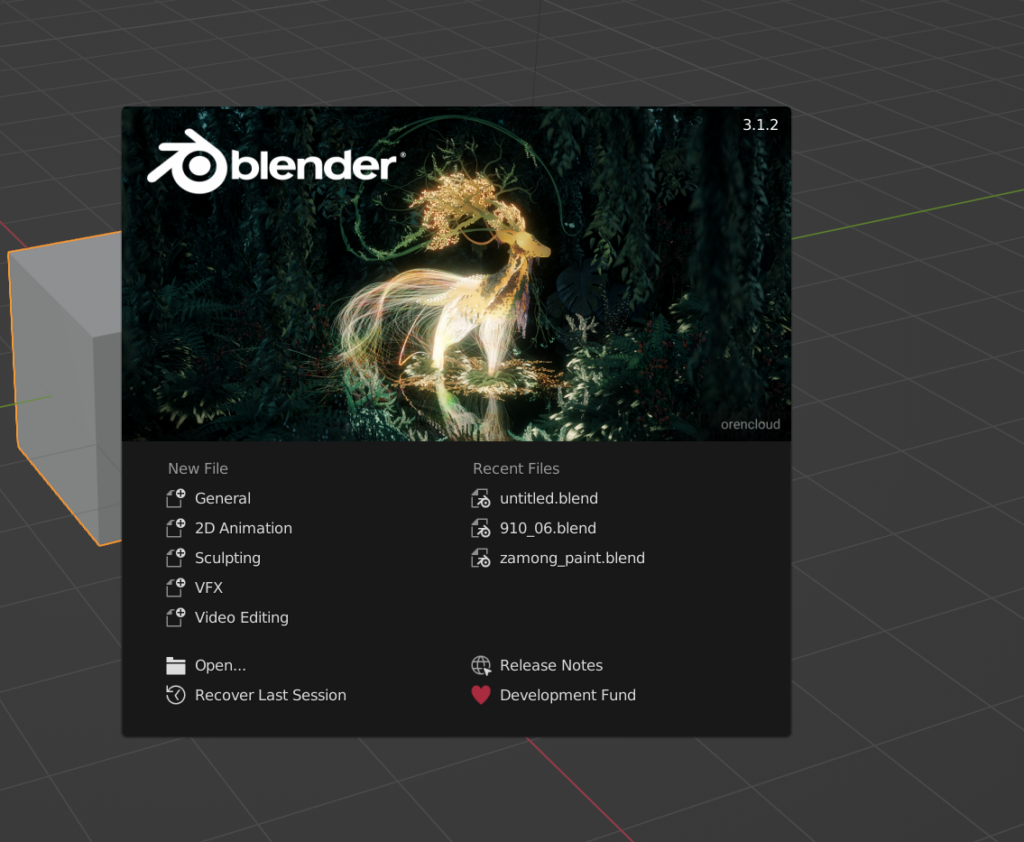
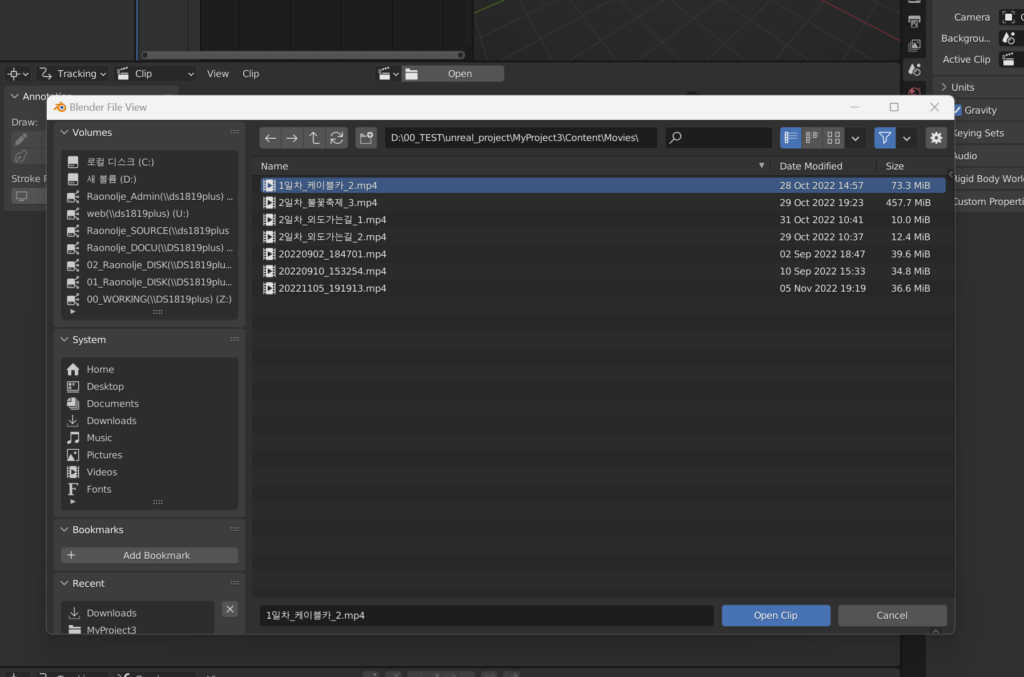
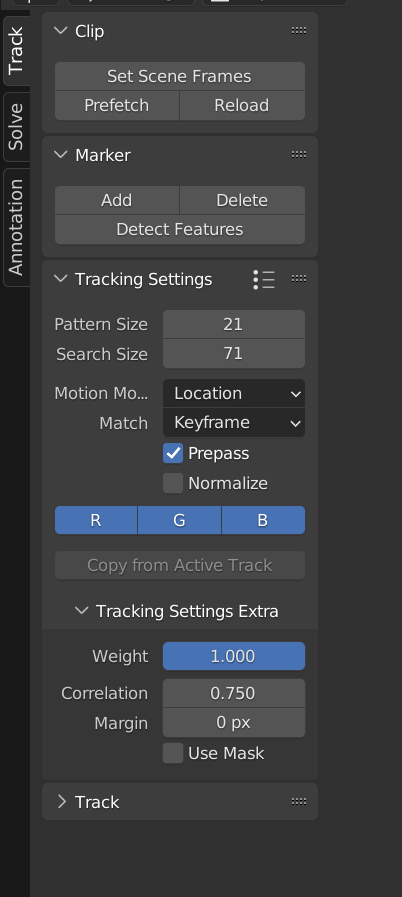
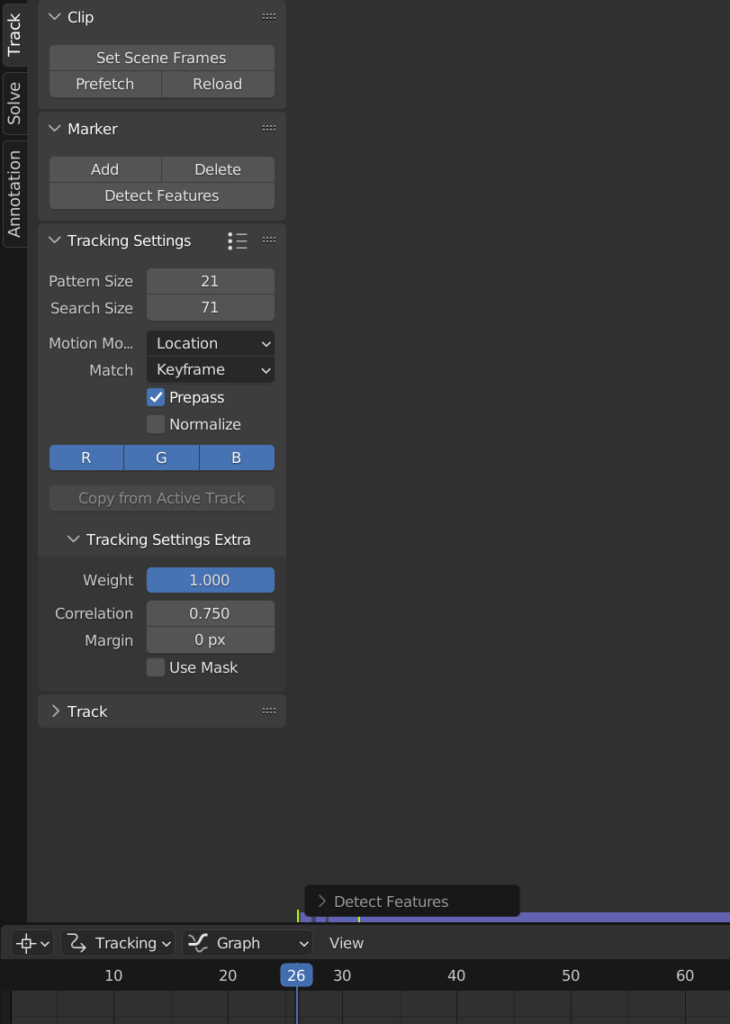
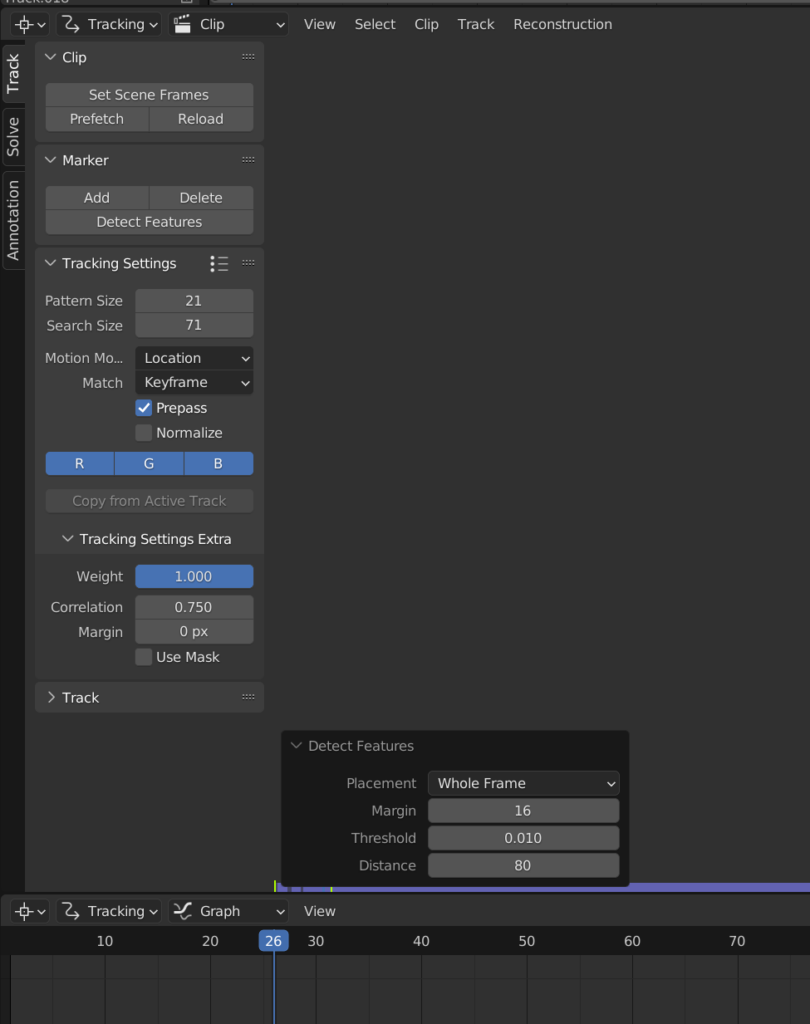
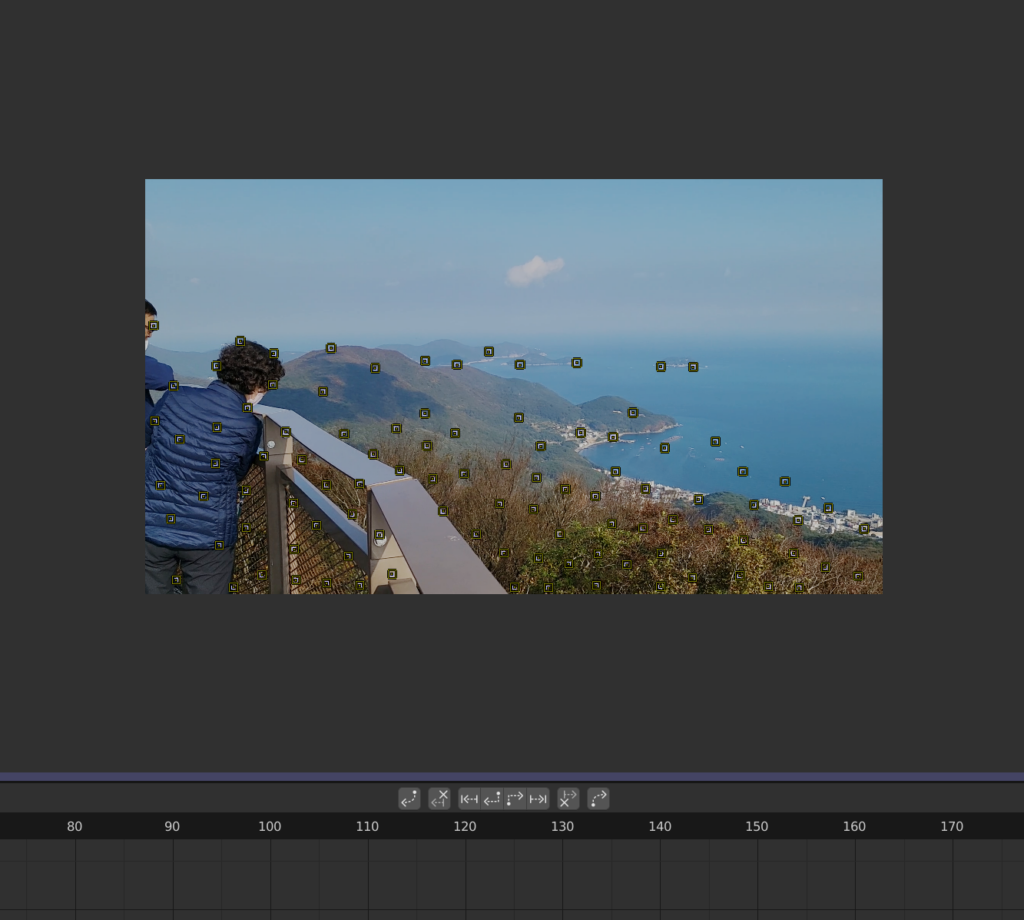
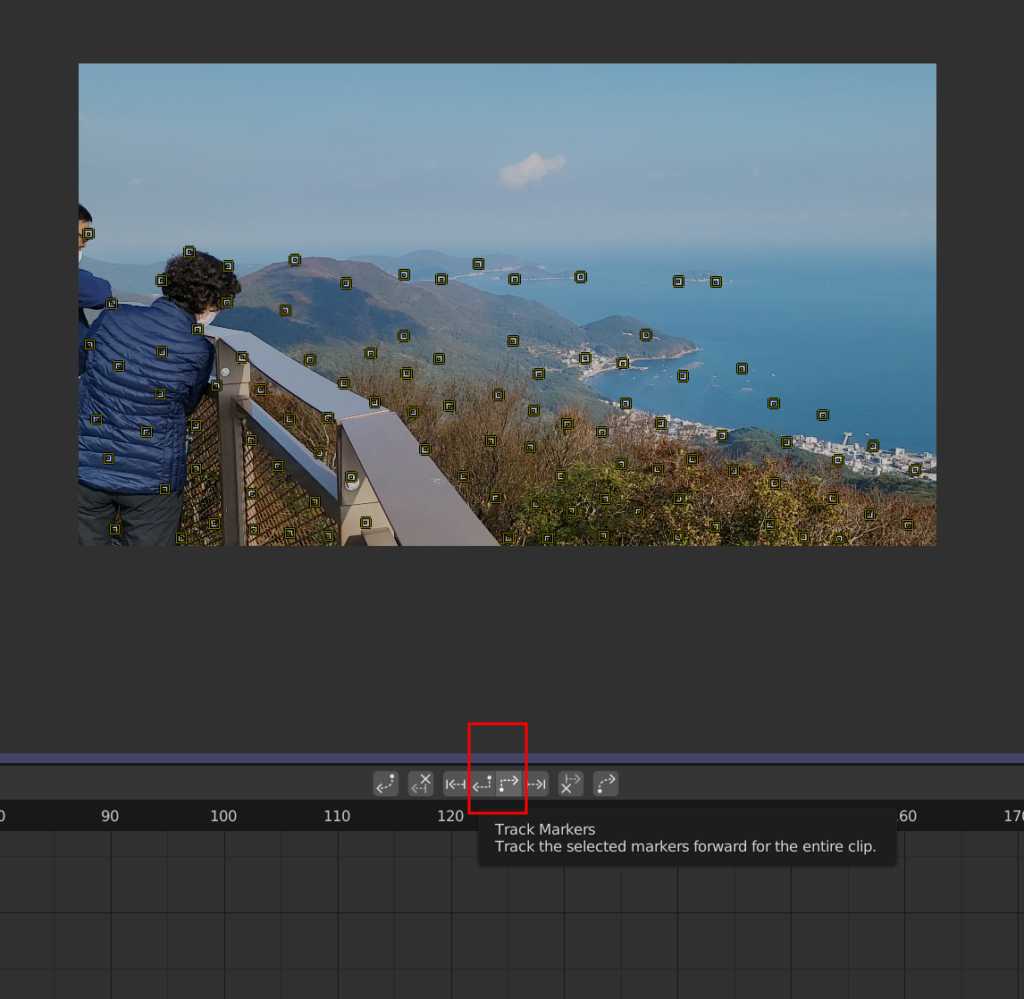
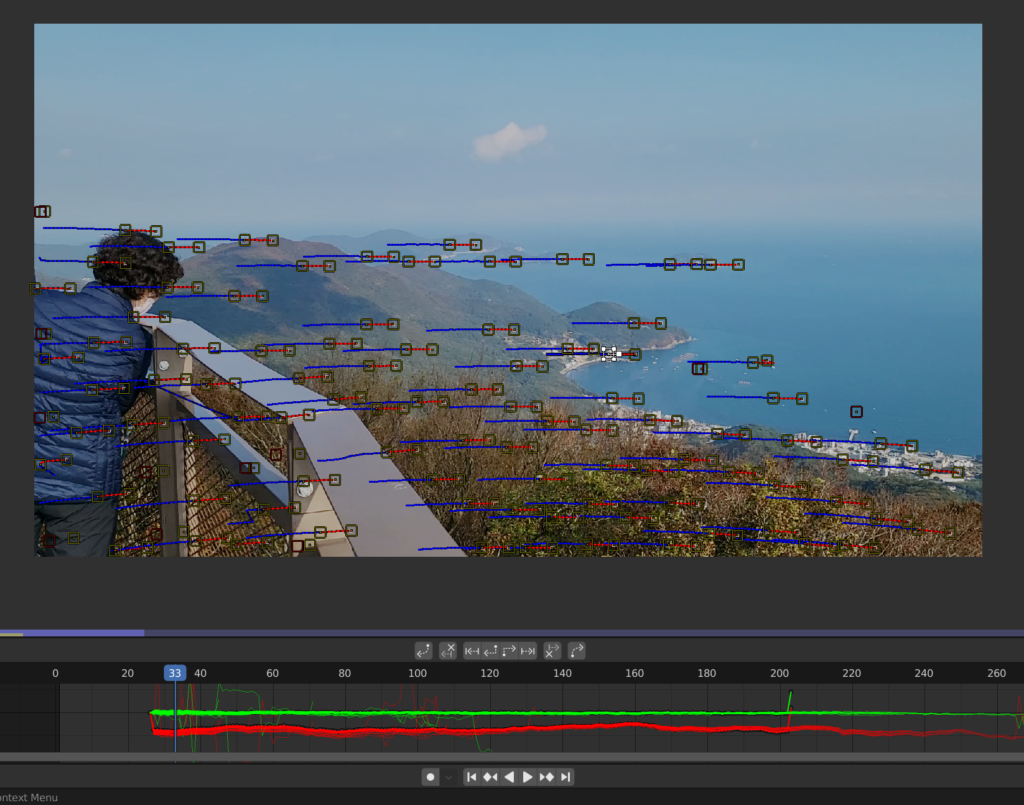
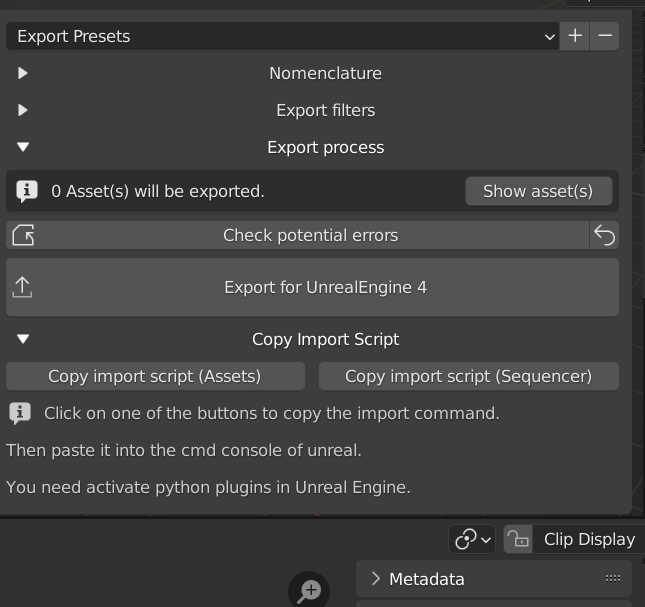
참고 영상 : https://www.youtube.com/watch?v=K8iCg9Ks8y4
영상의 카메라 트레킹 데이터가 언리얼 시퀀서로 바로 넘어옴
블렌더에서 제작한 모델링 파일, 트랙킹 데이터 등을 언리얼로 바로 내보내주는 에드온
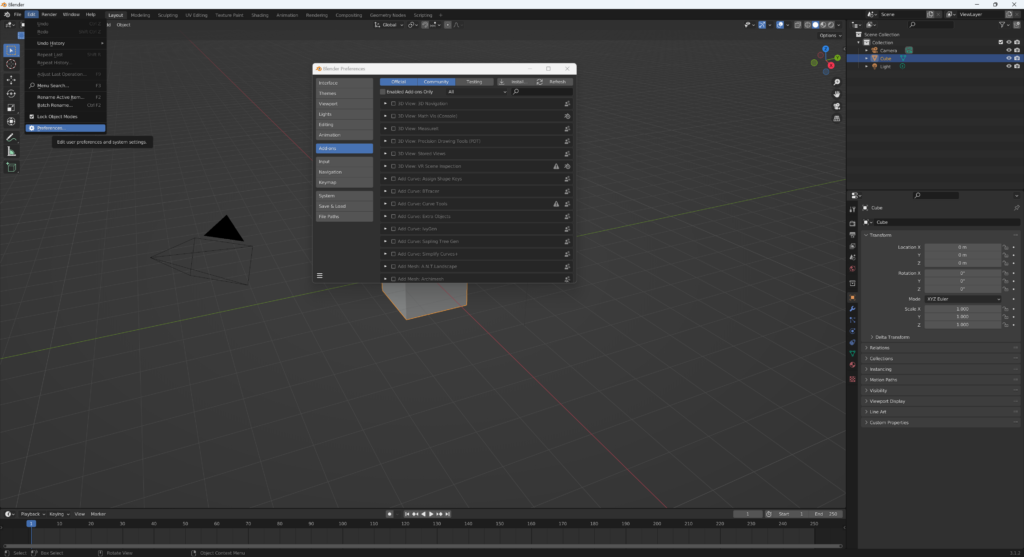
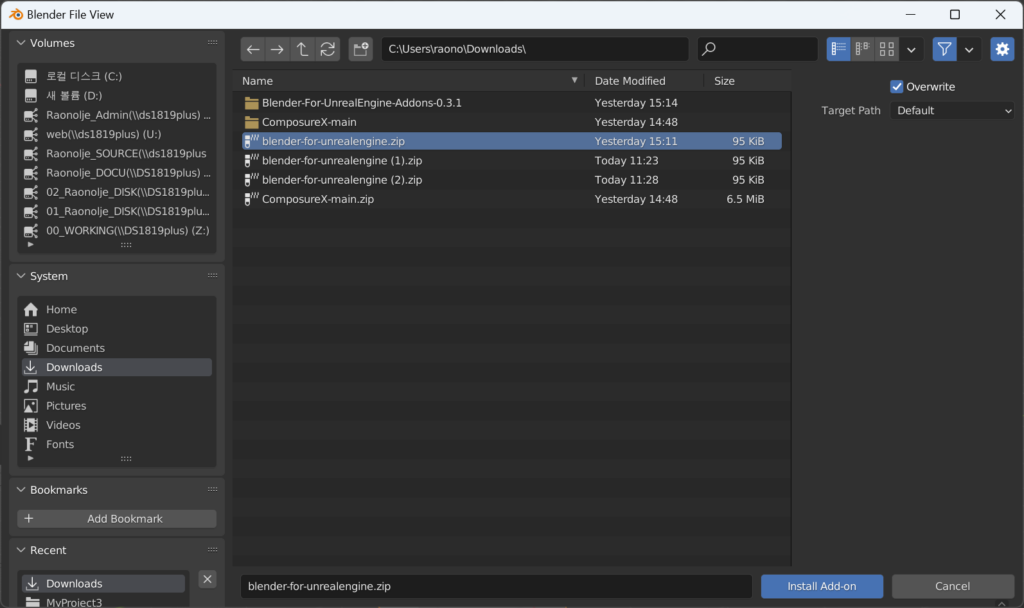
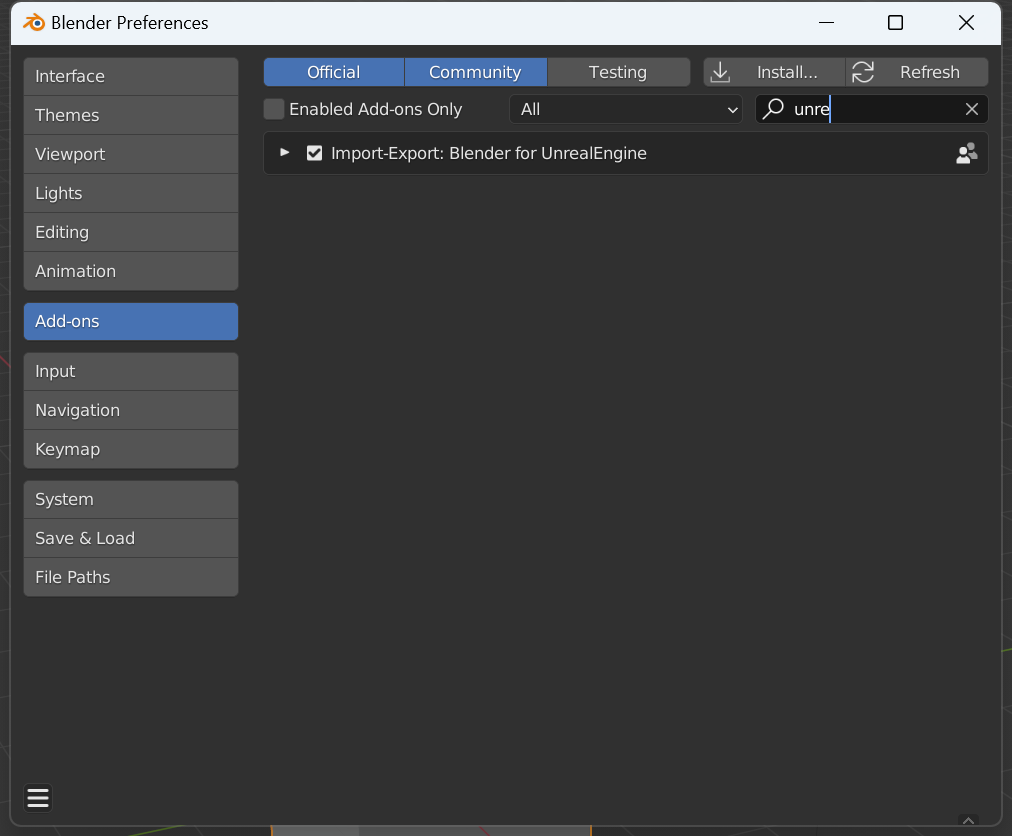
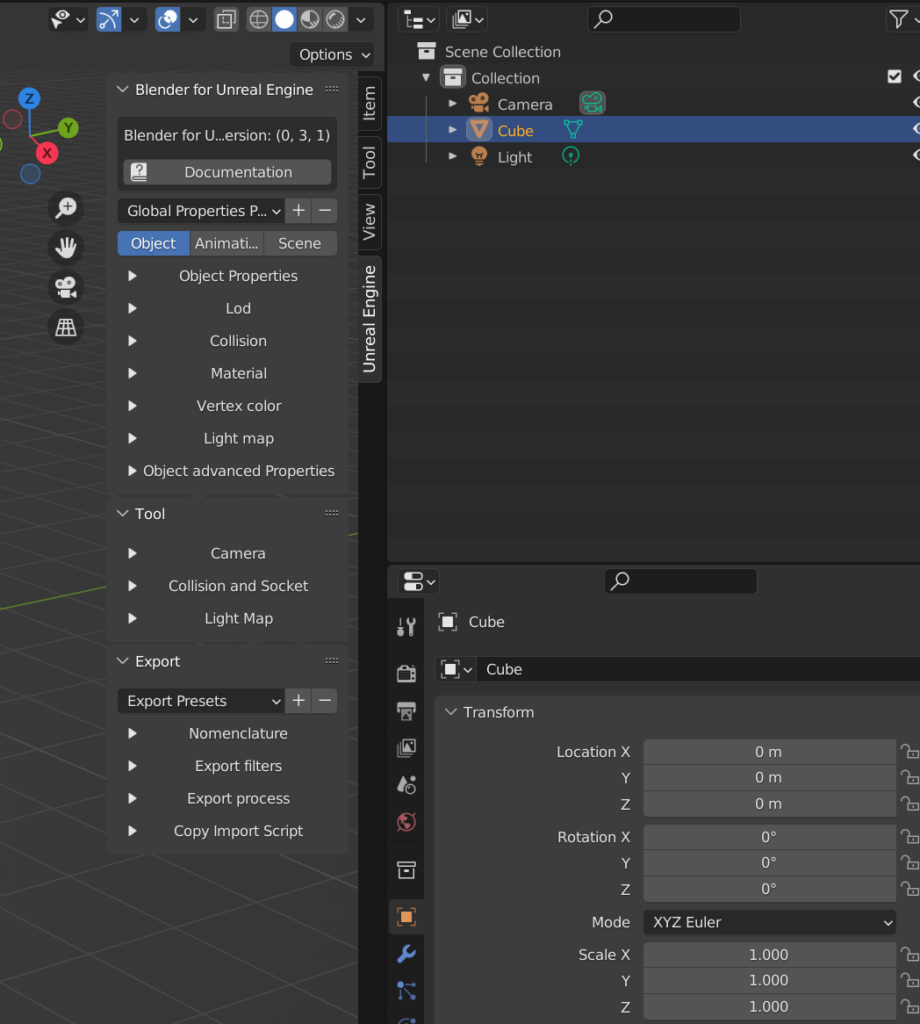
2. 블렌더 – 언리얼 내보내기
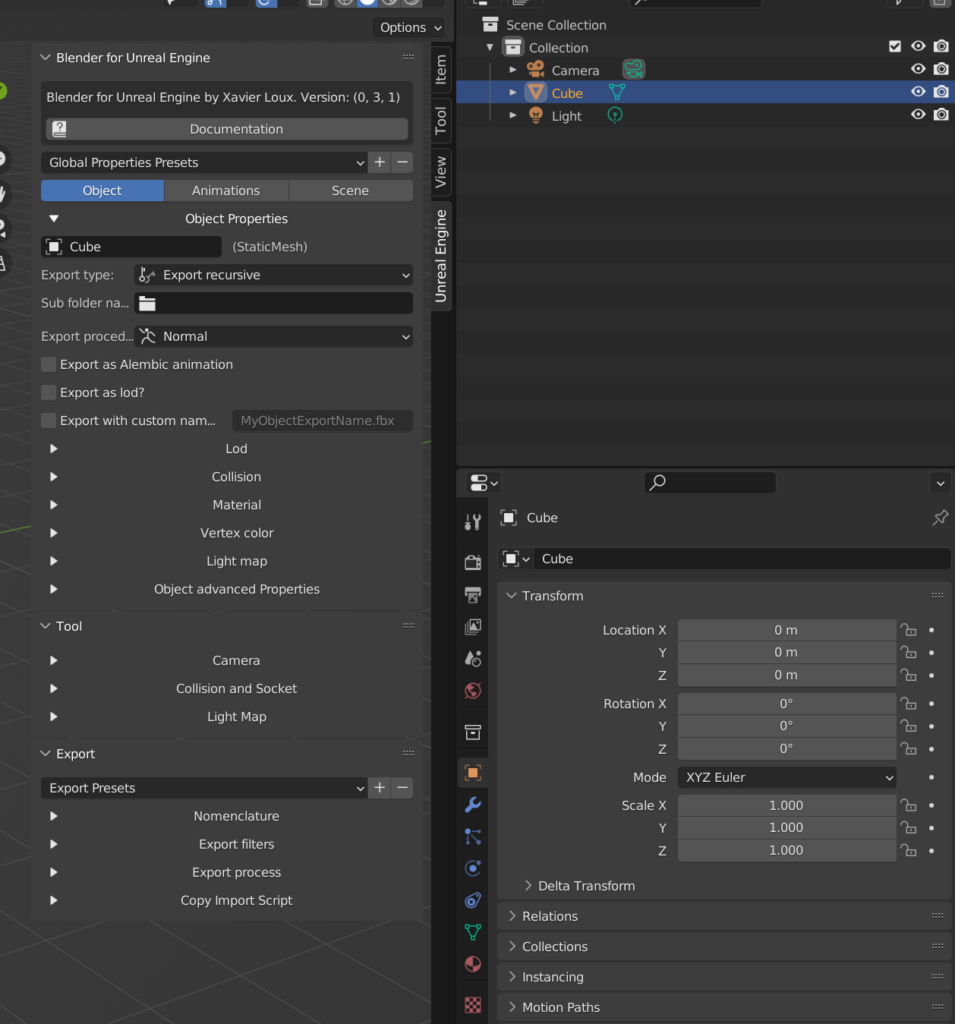
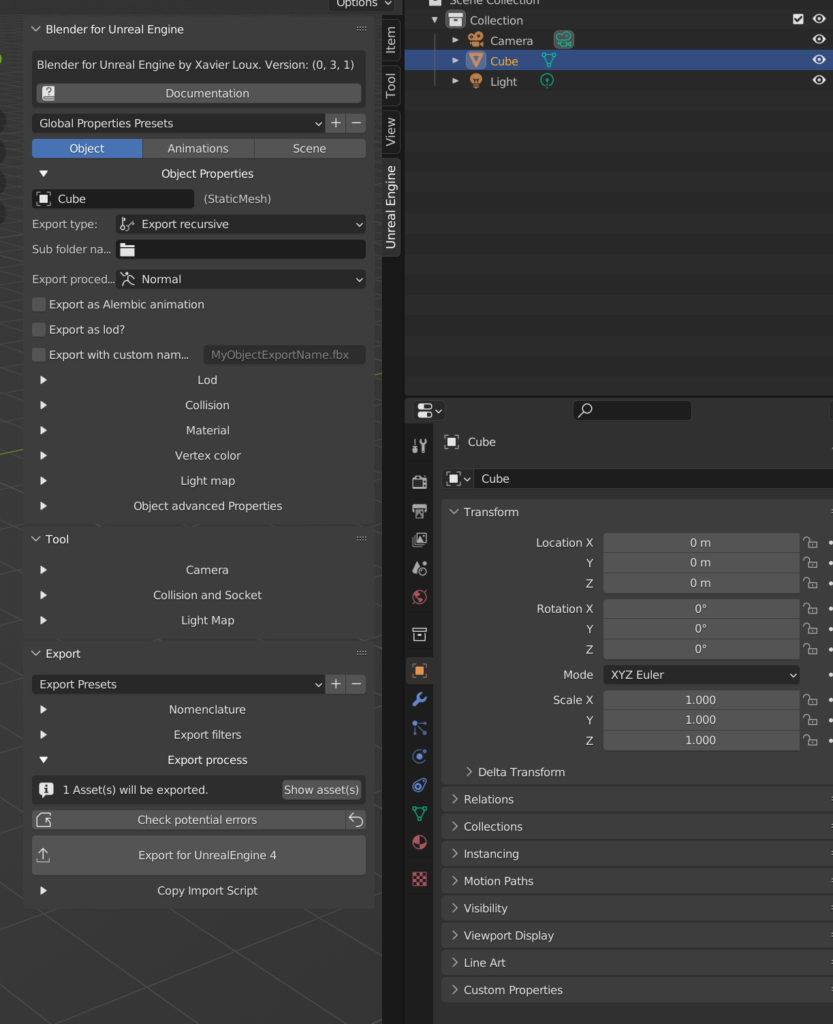
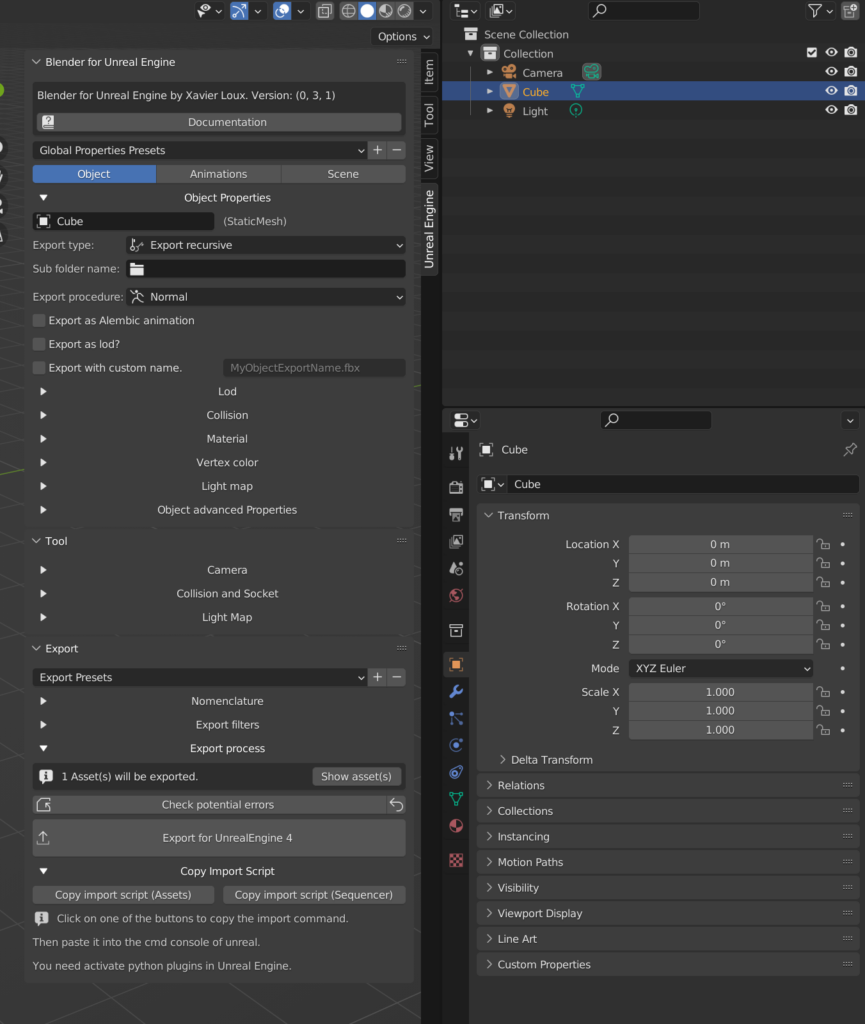
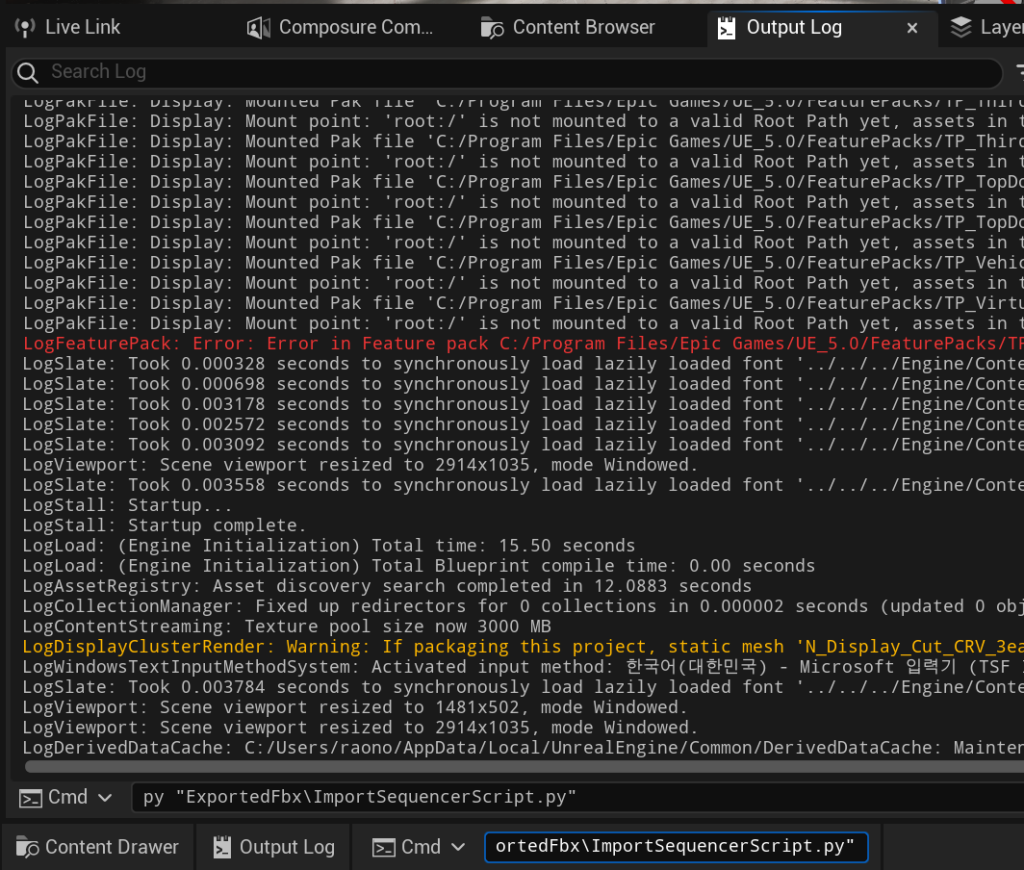
출처 : https://github.com/xavier150/blender-for-unrealengine-addons
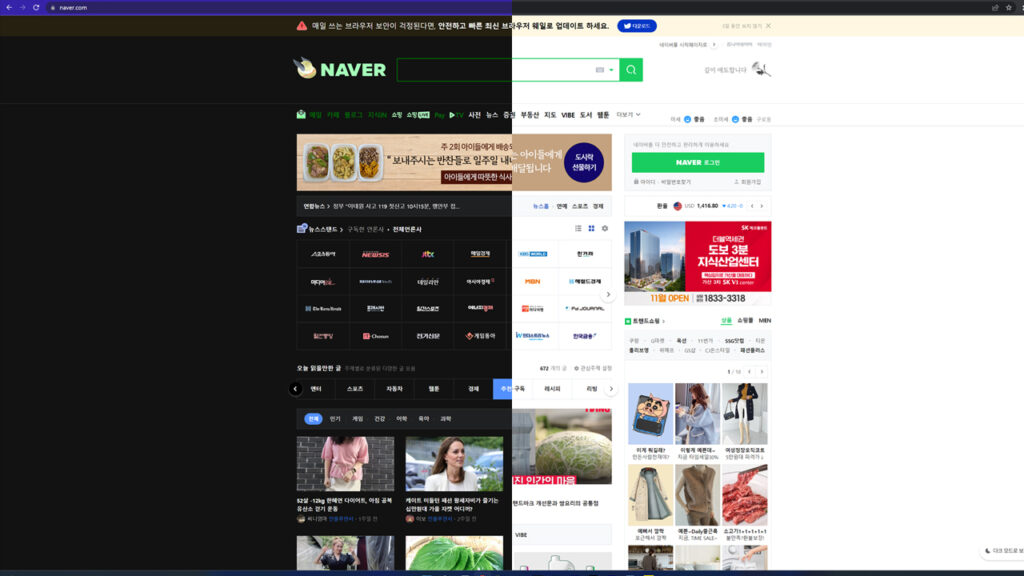
노안으로 고생하는 당신을 위한 손쉬운 크롬 다크모드 설정법!
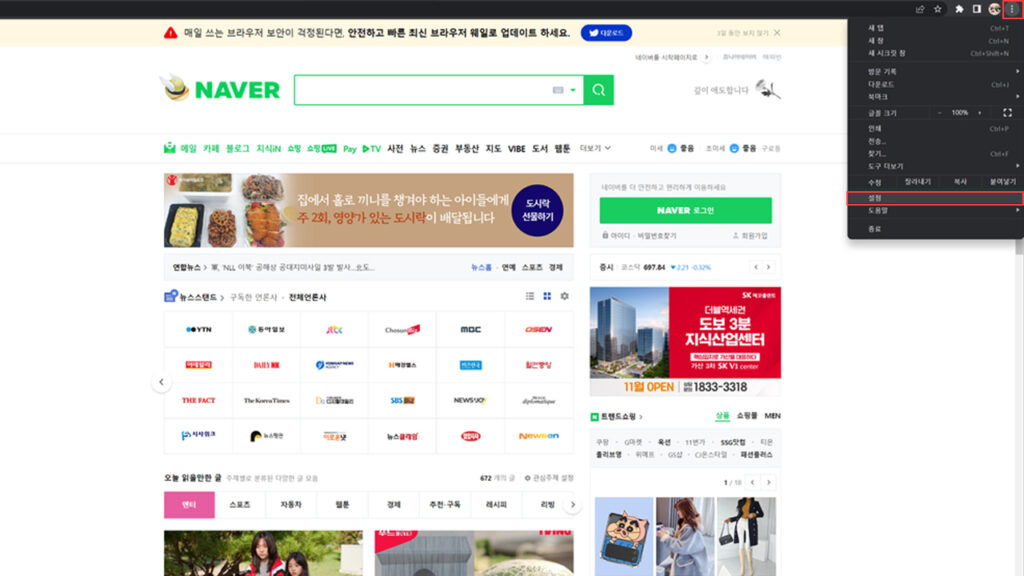
1. 크롬브라우저의 설정탭 클릭
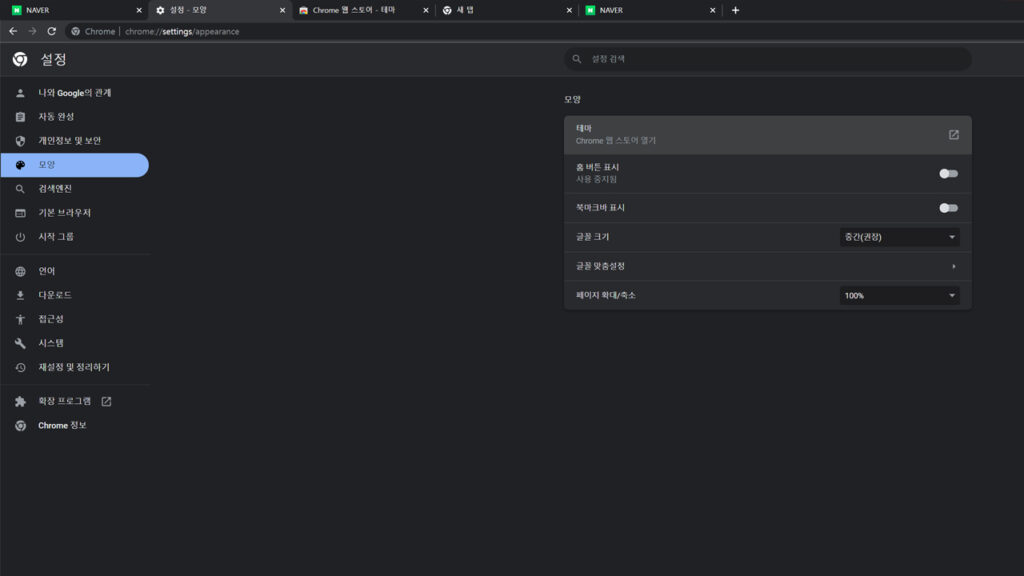
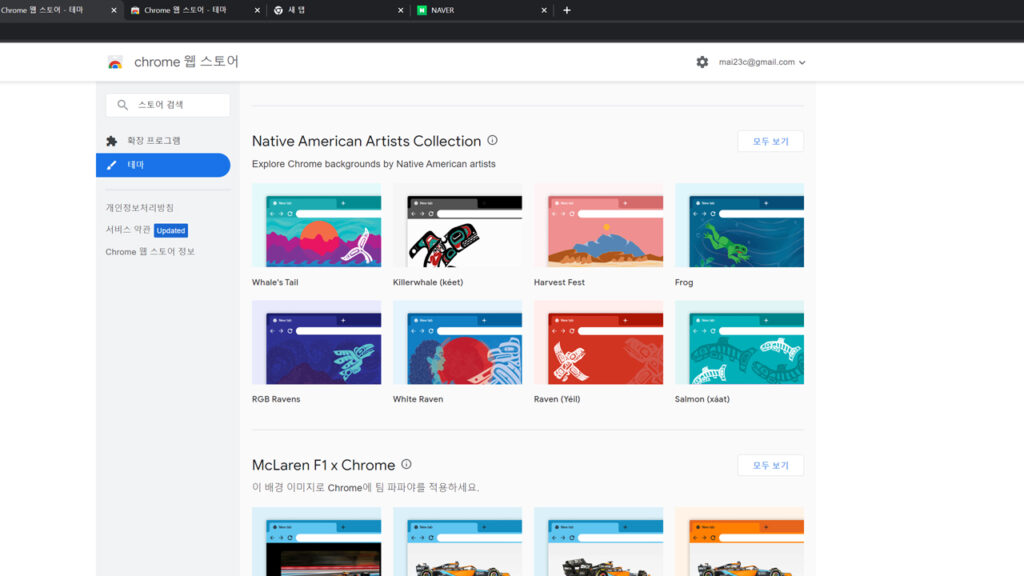
2. 모양 메뉴의 테마로 들어가 원하는 화면 선택 후 적용
현재까지의 과정만 적용할 경우 인터넷 화면에서는
여전히 하얀 백그라운드로 눈이 피곤하기 때문에
아래의 과정을 거쳐야 진정한 다크모드
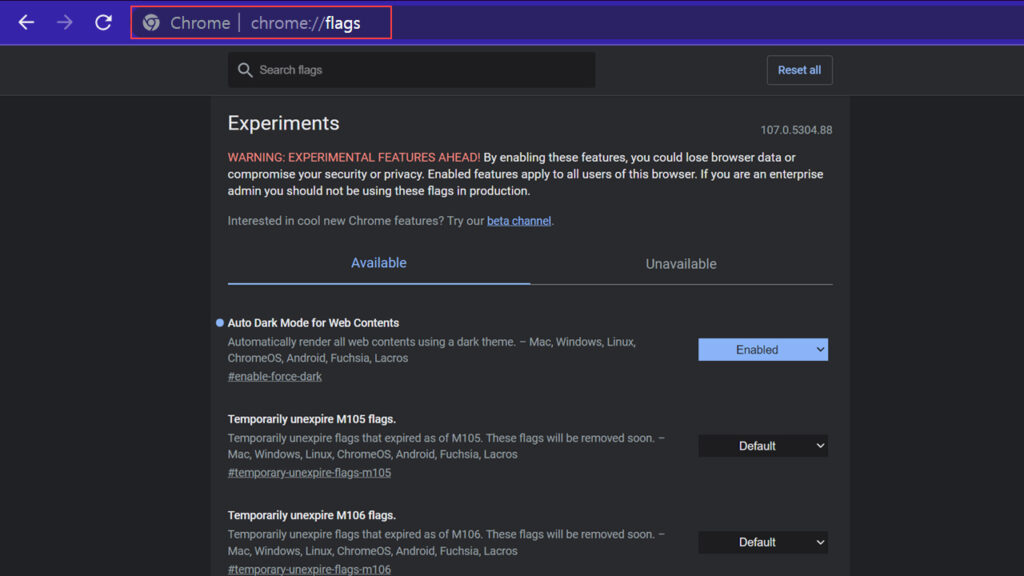
주소창에 chrome://flags/를 입력하여 Experiments 진입
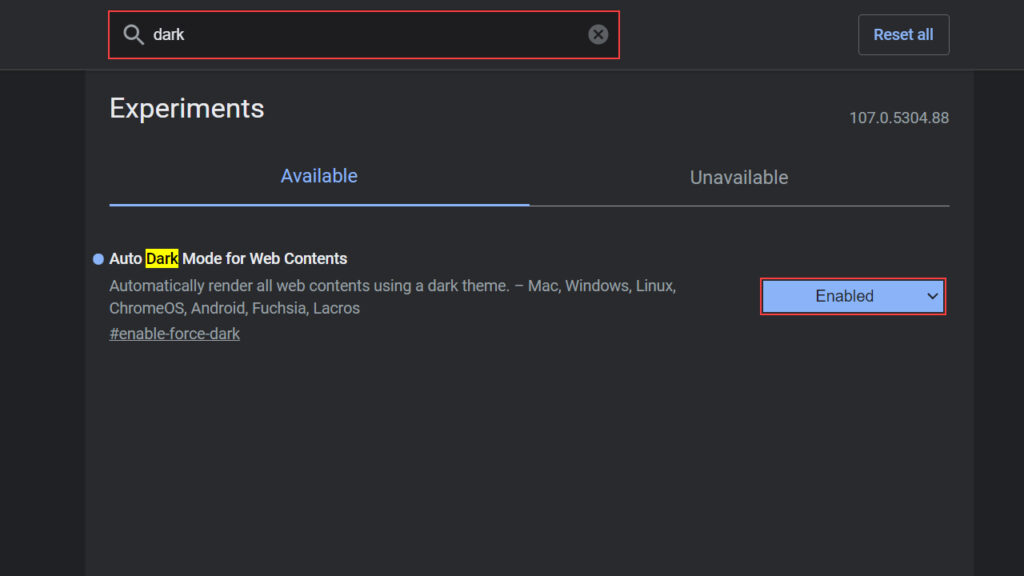
검색창에 Dark 검색 후 활성화 시키면 끝!!!
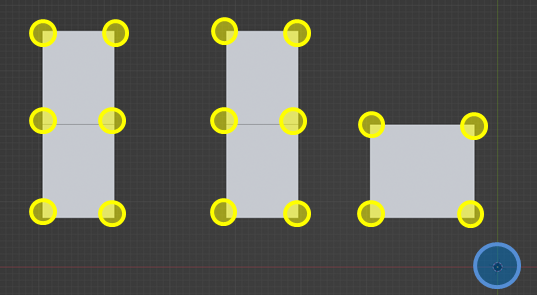
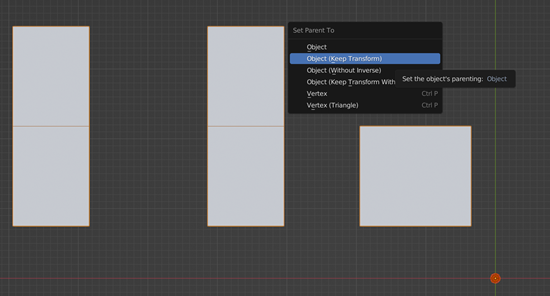
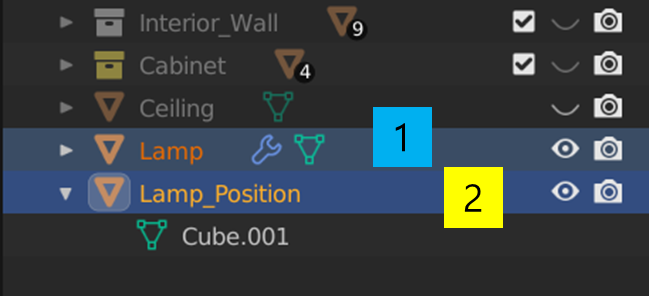
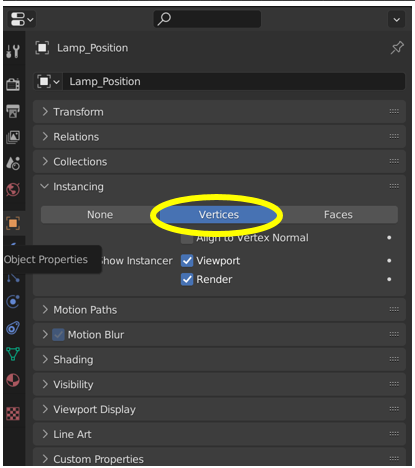
해제) Alt + P
단점) 이동된 오브젝트를 이용하여 2차 수정 불가