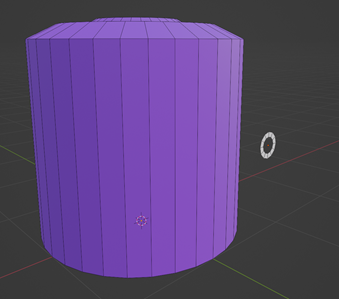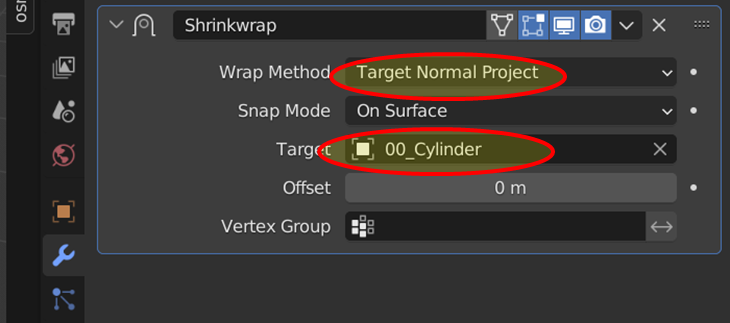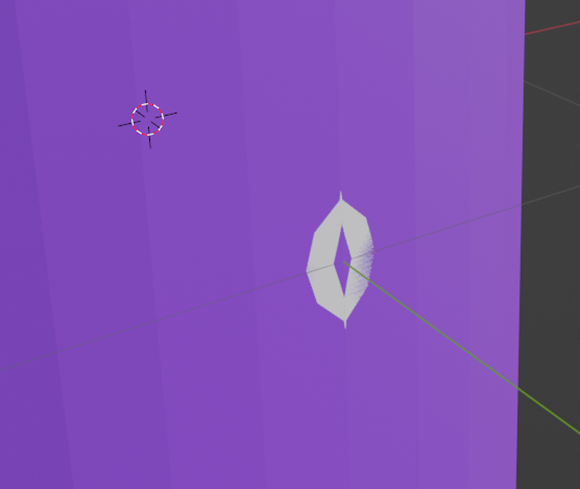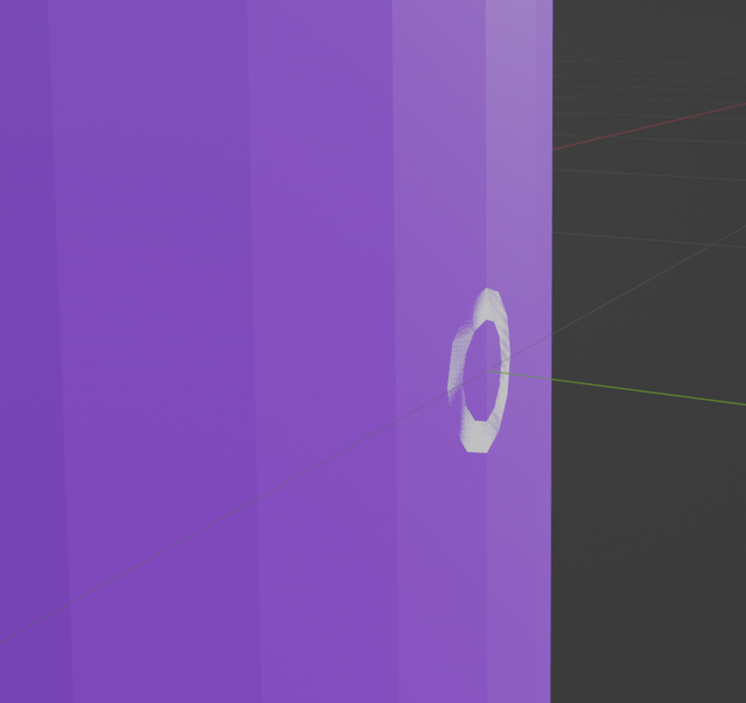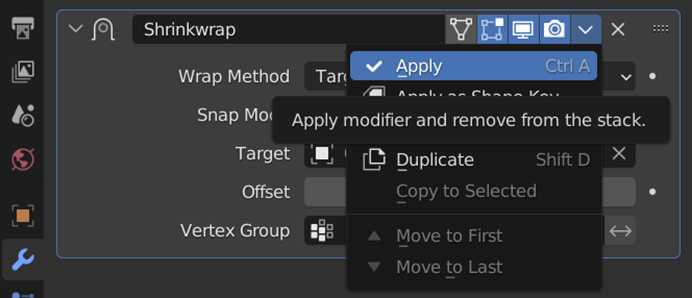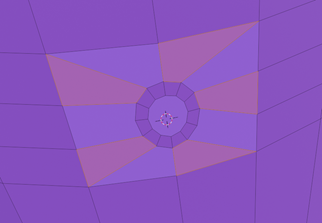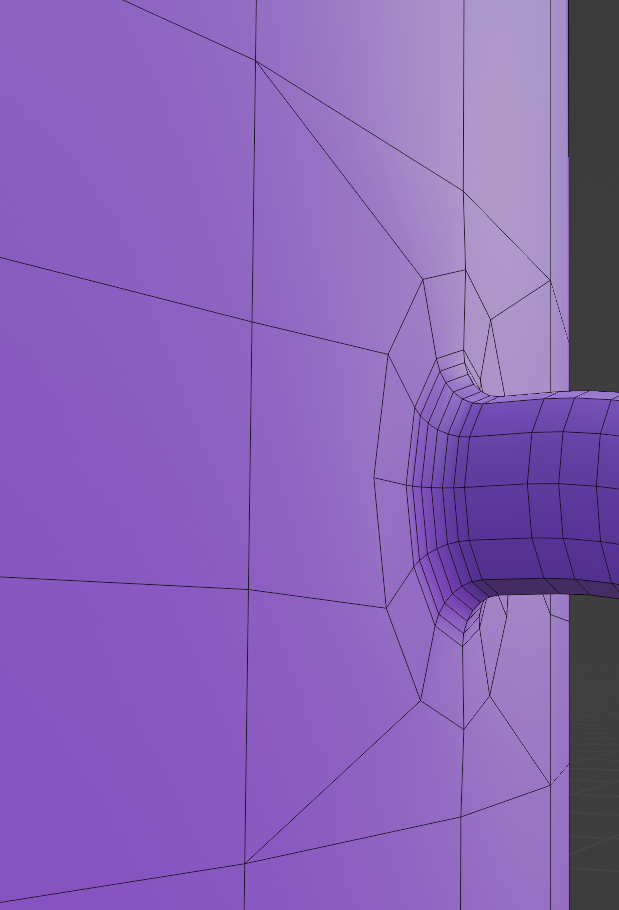다이나믹 매시를 사용해서 형태를 바꿀 수 있는 스태틱 매시 만들고 사용하기
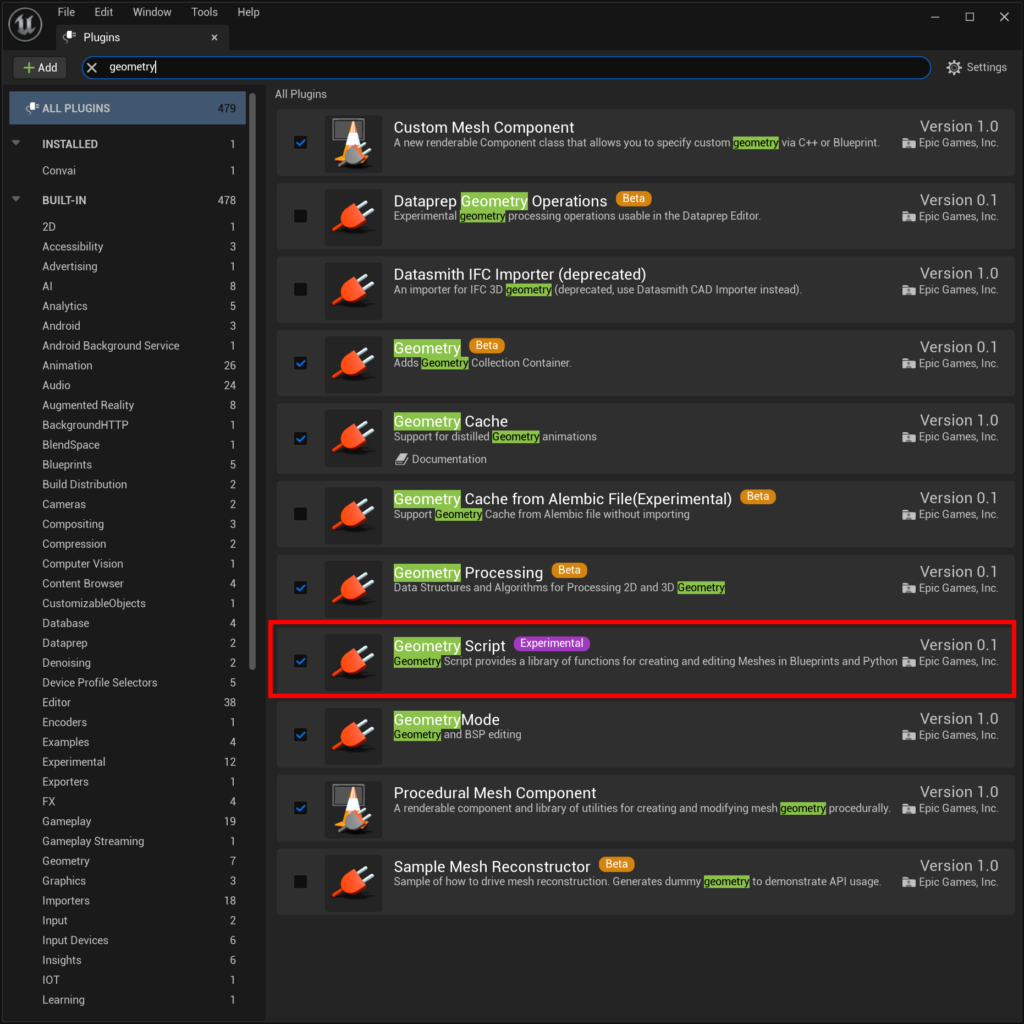
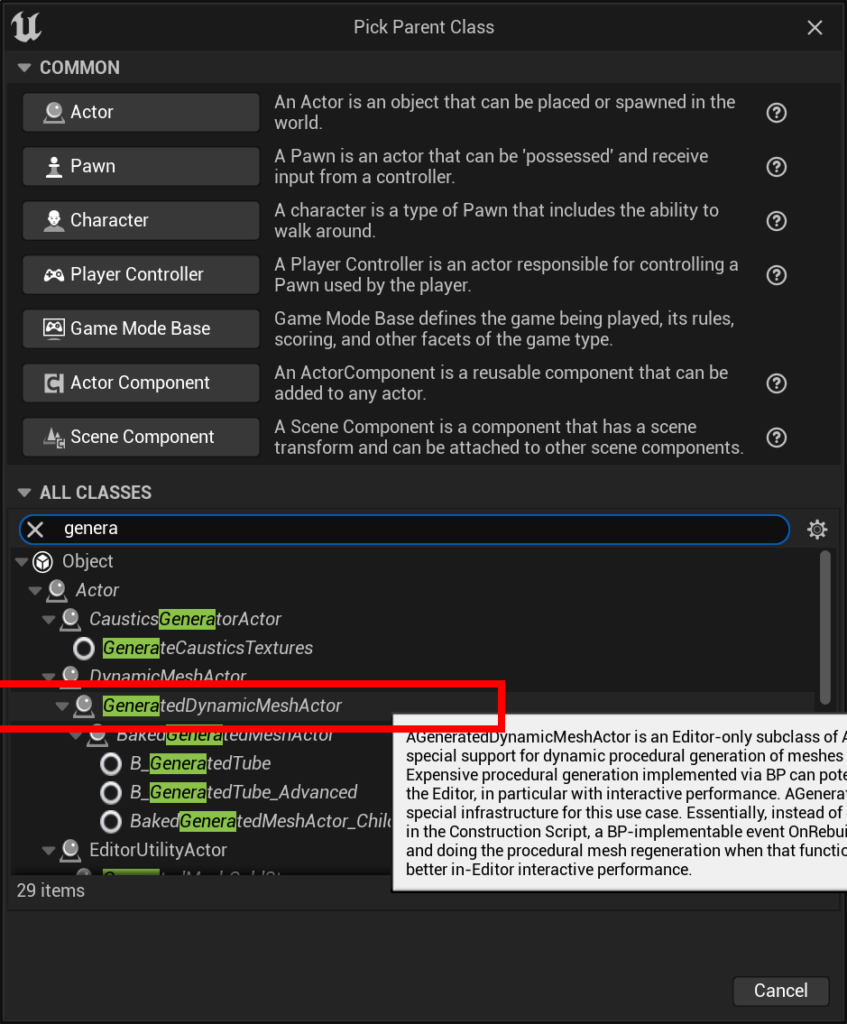
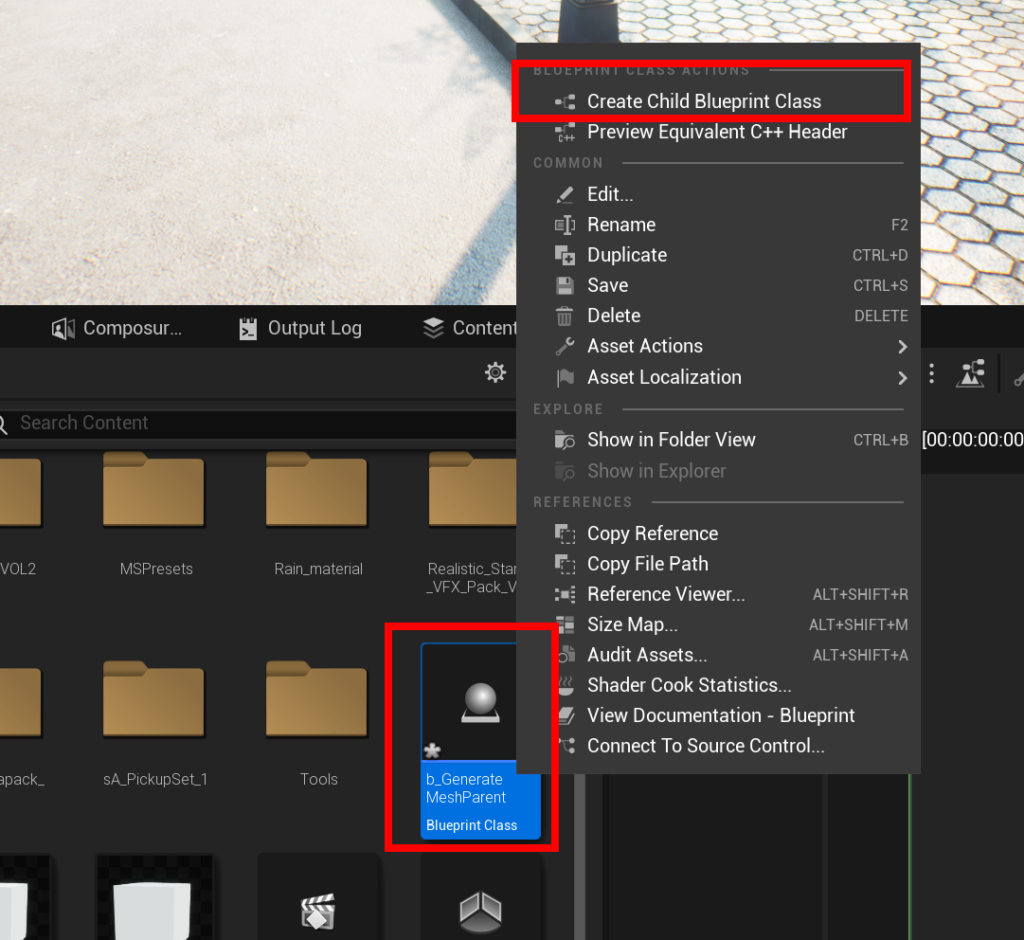
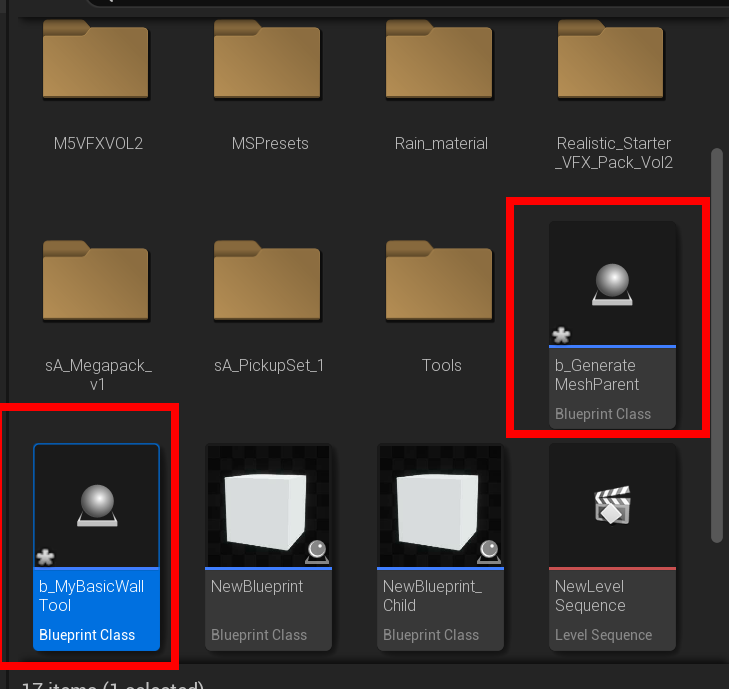
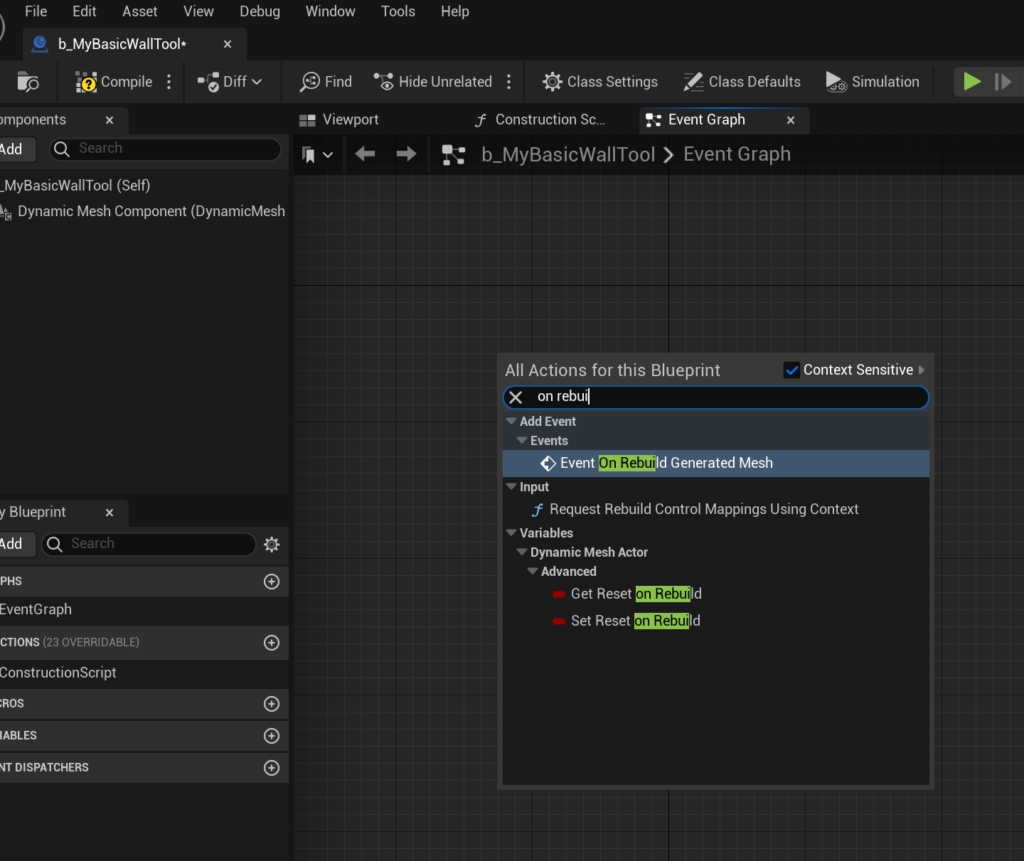
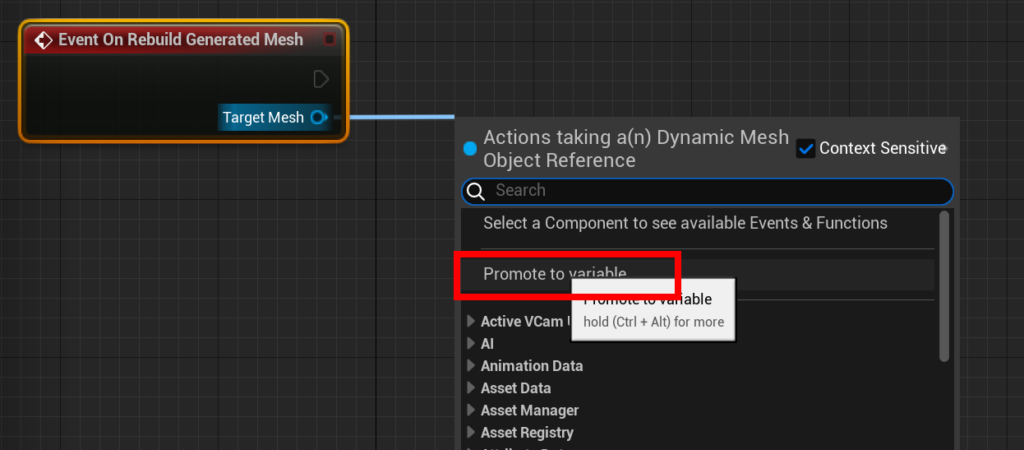
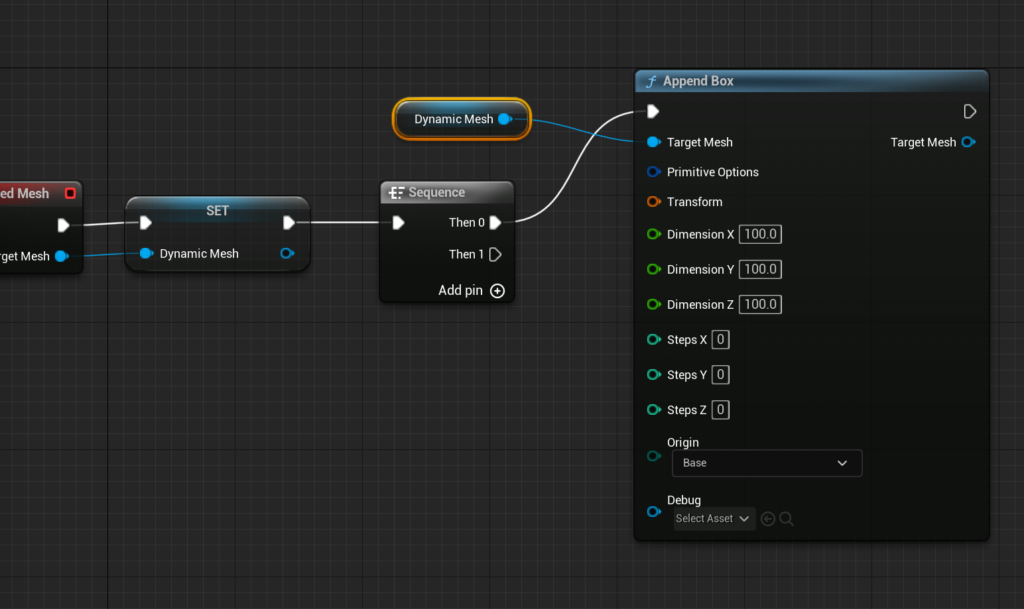
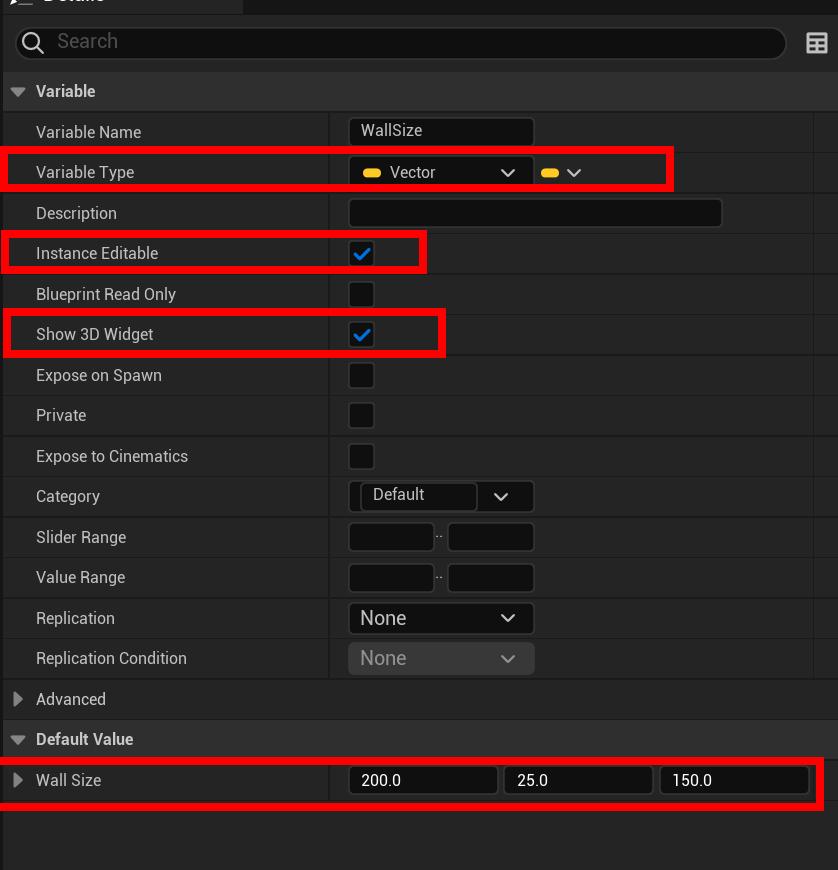
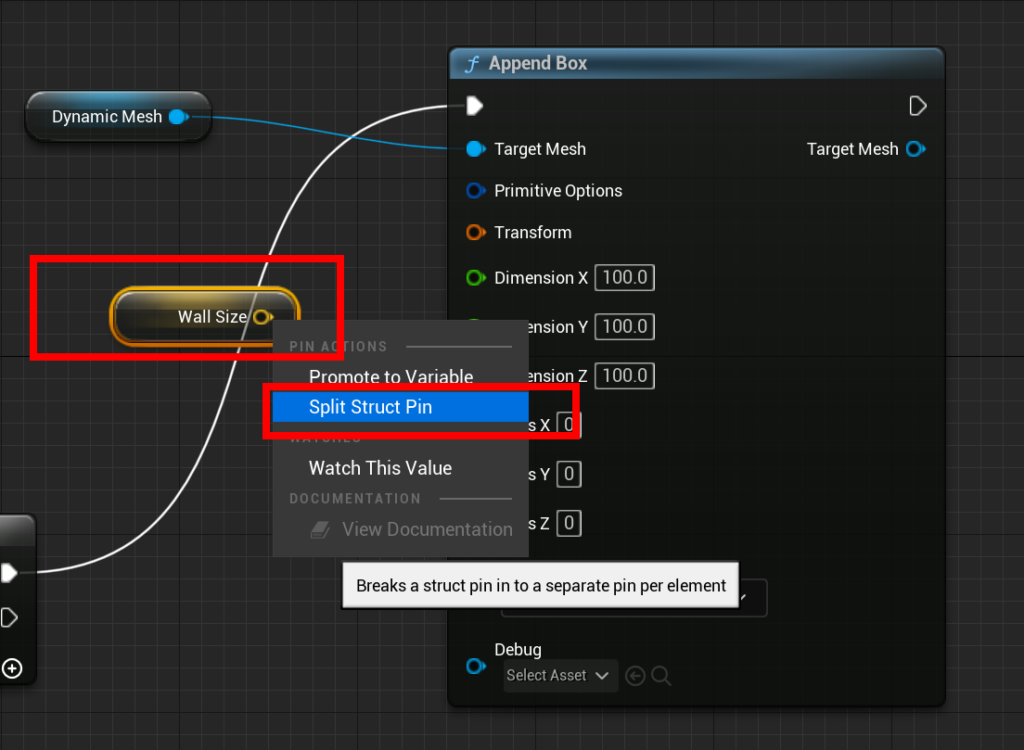
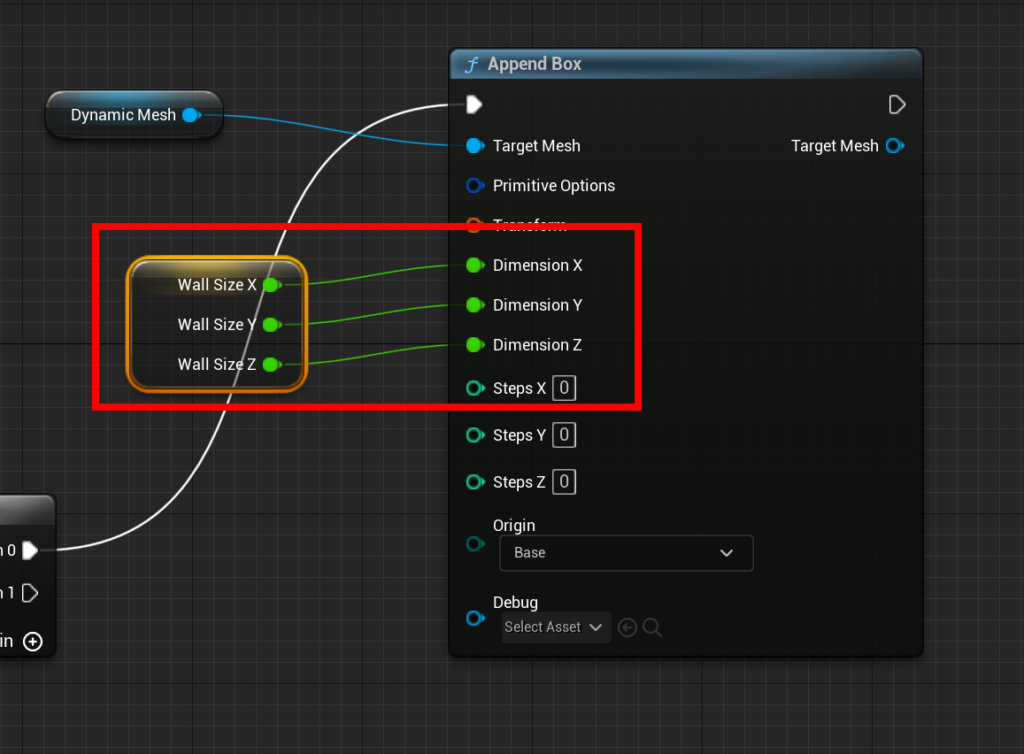
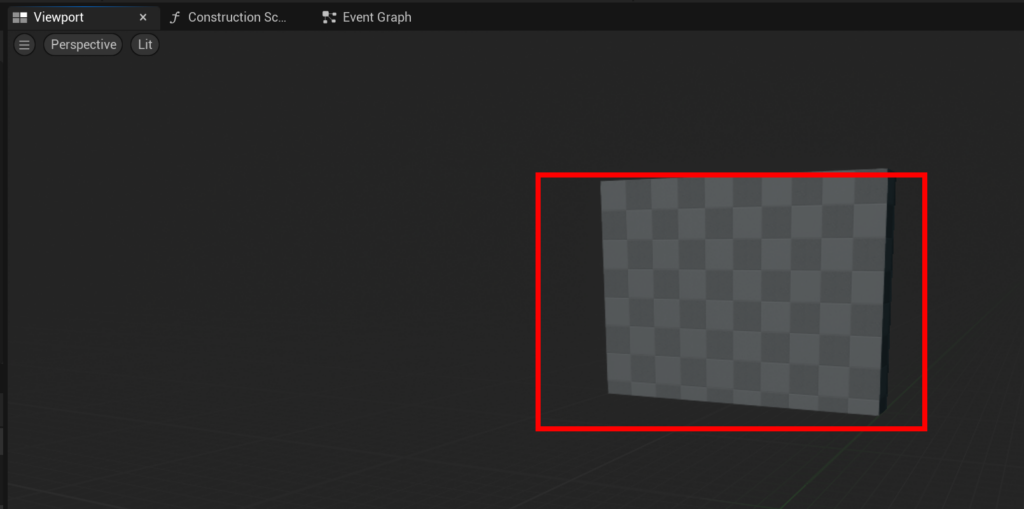
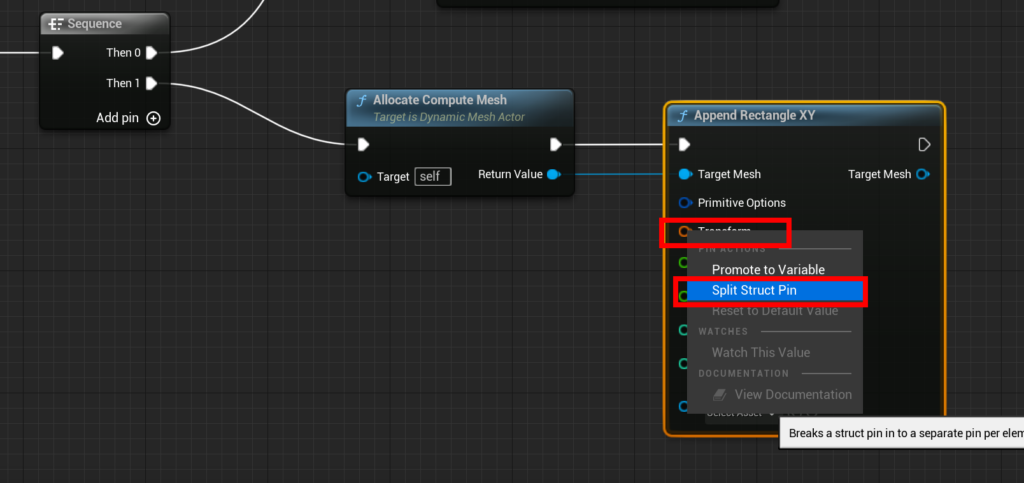
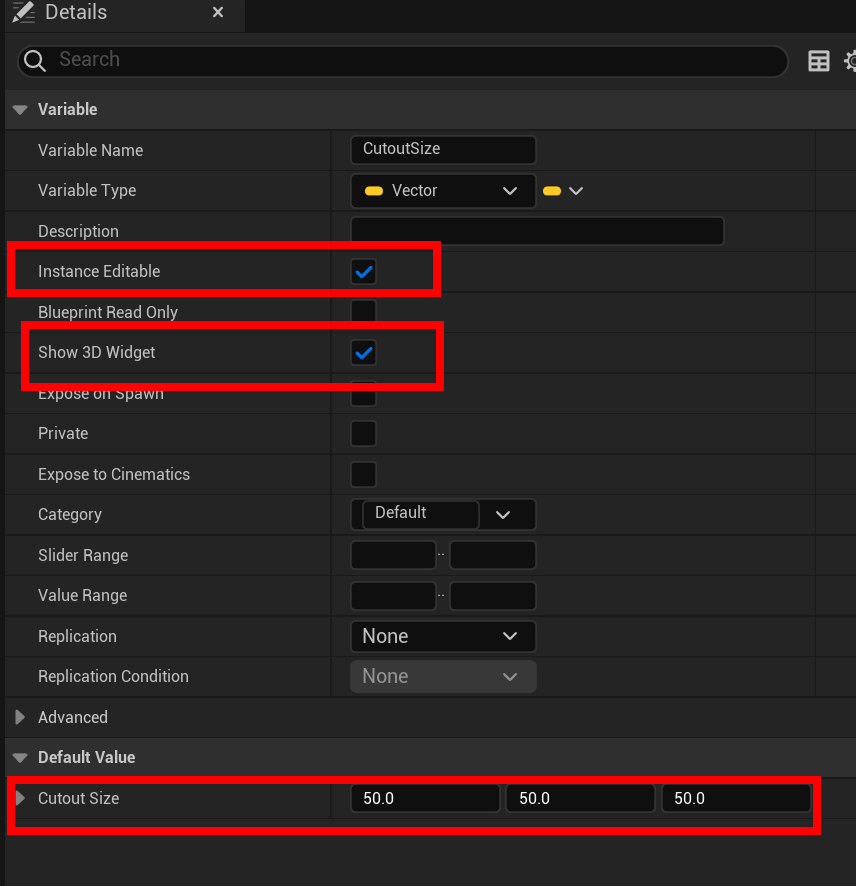
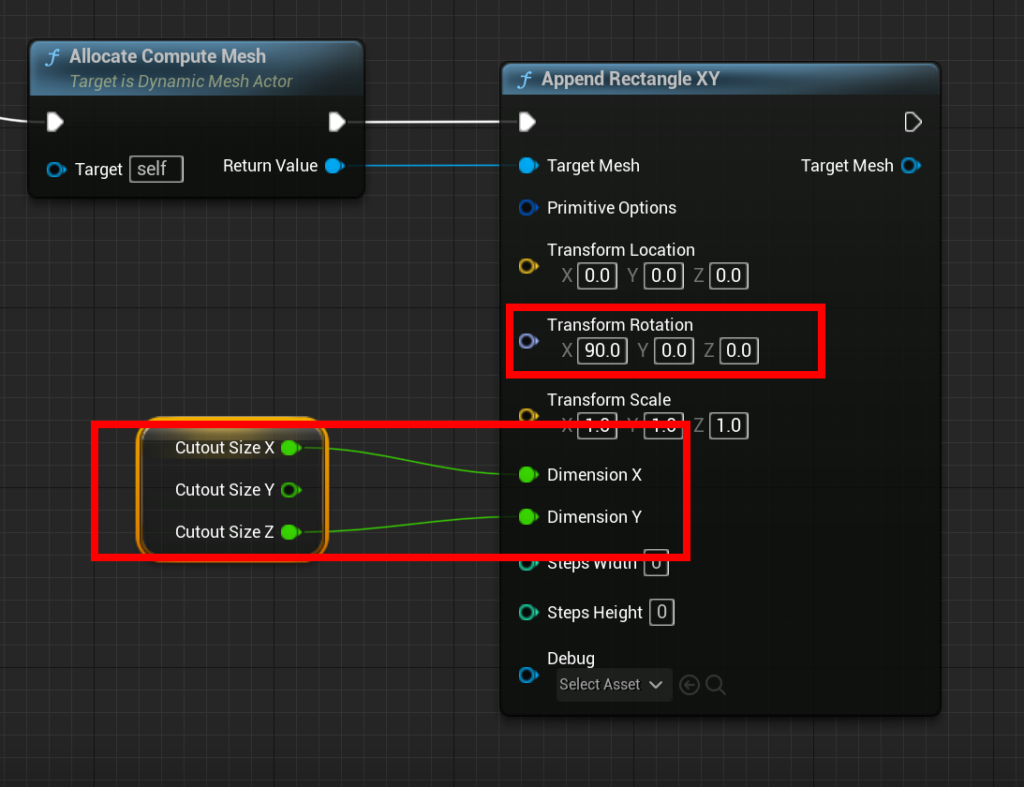
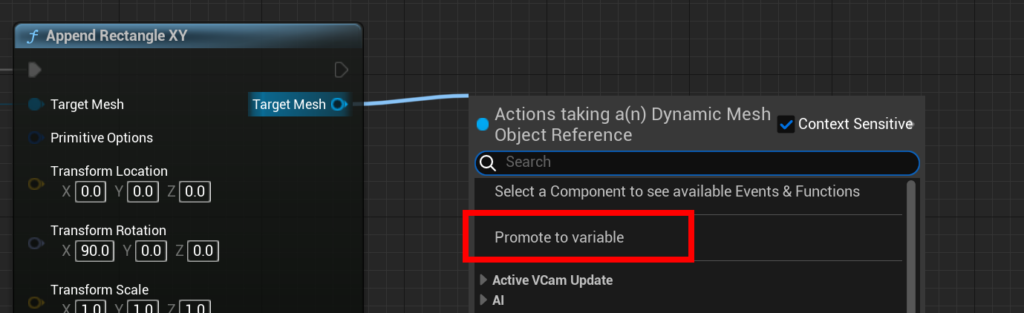
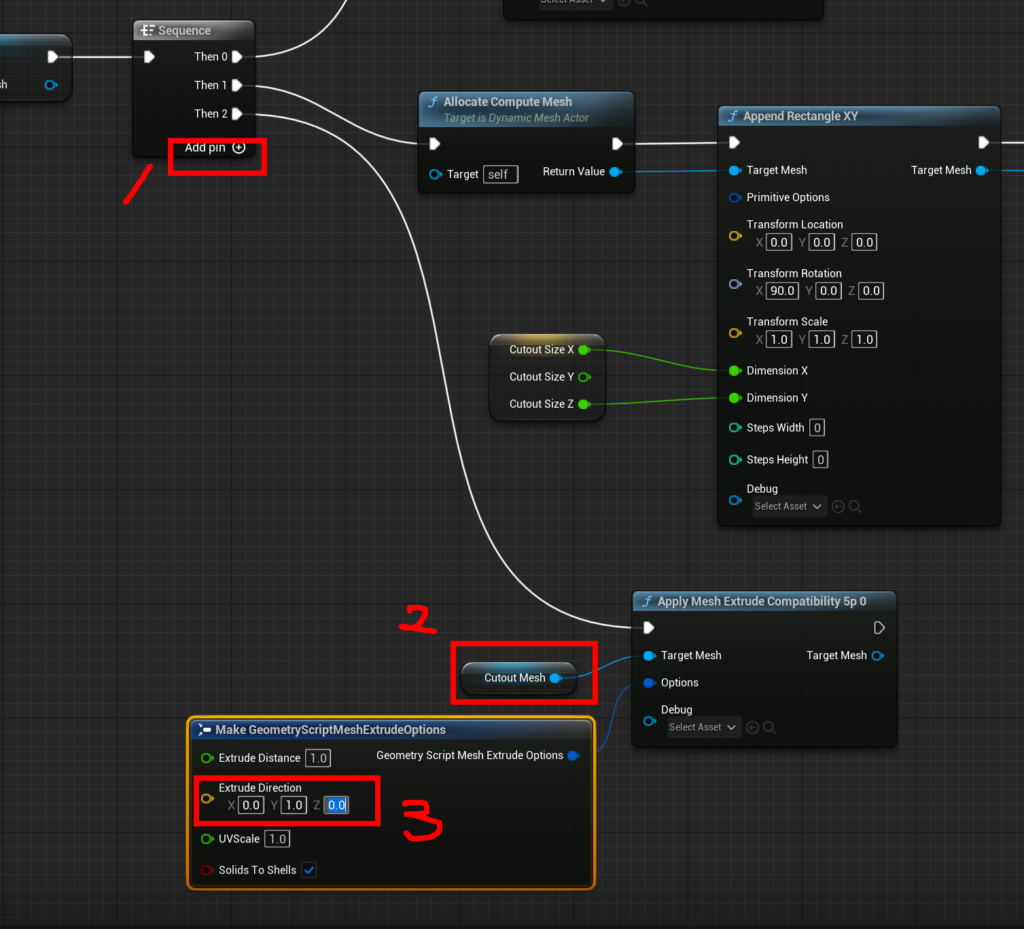
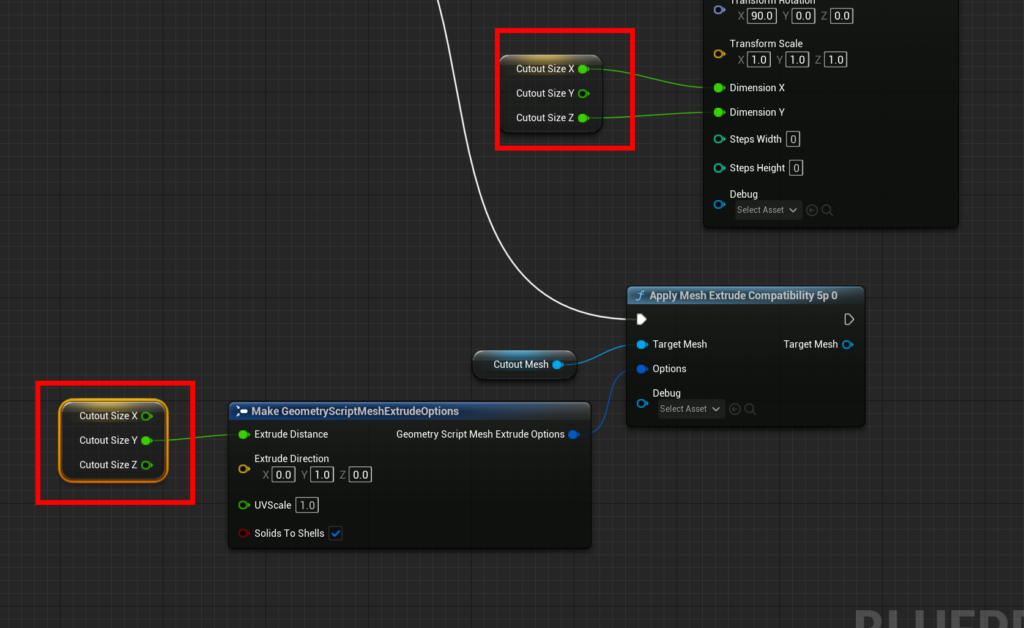
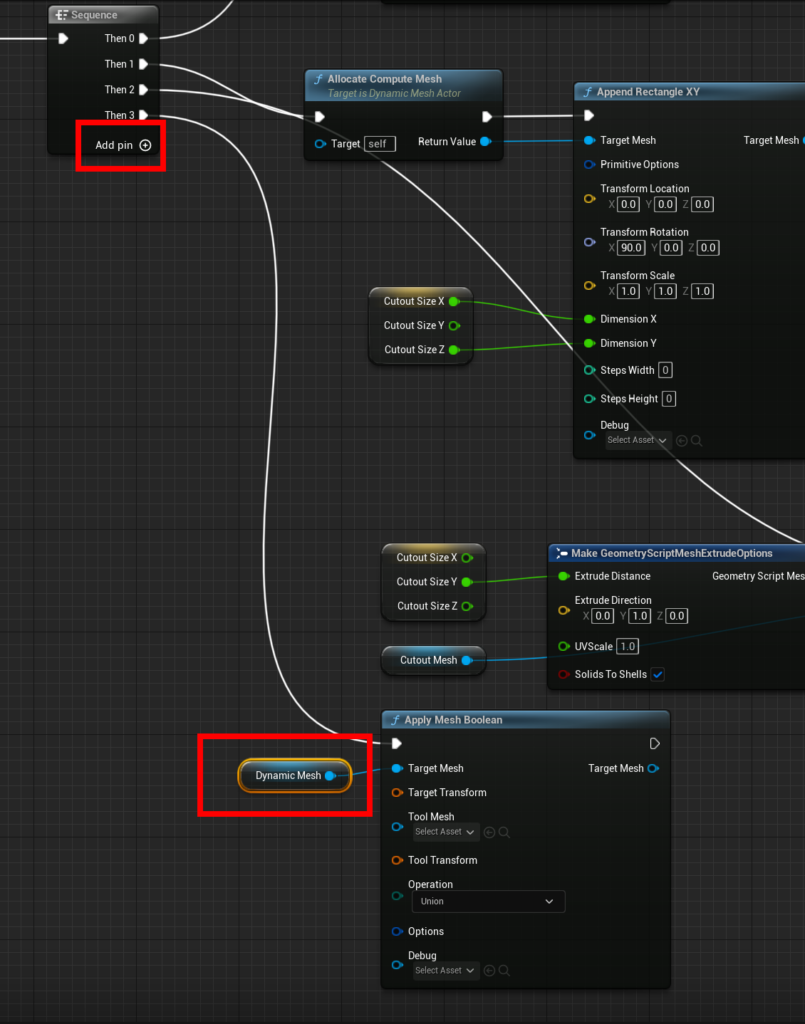
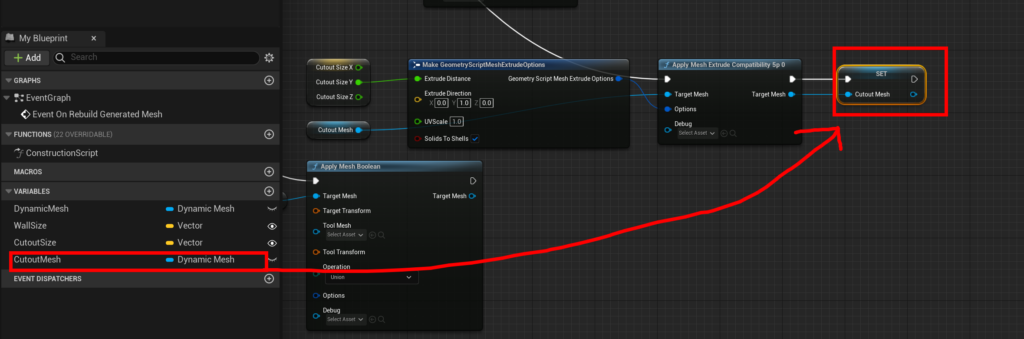
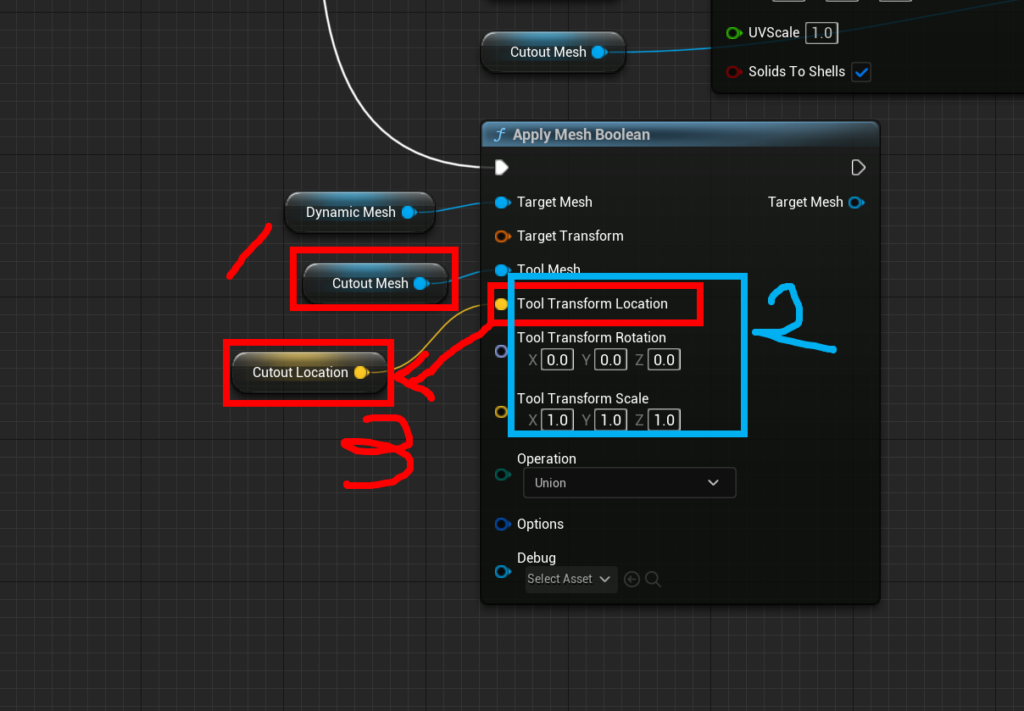
2. Tool Transform 핀 분해
3. Tool Transform Location 변수로 변환 후 CutoutLocation으로 이름 정하기
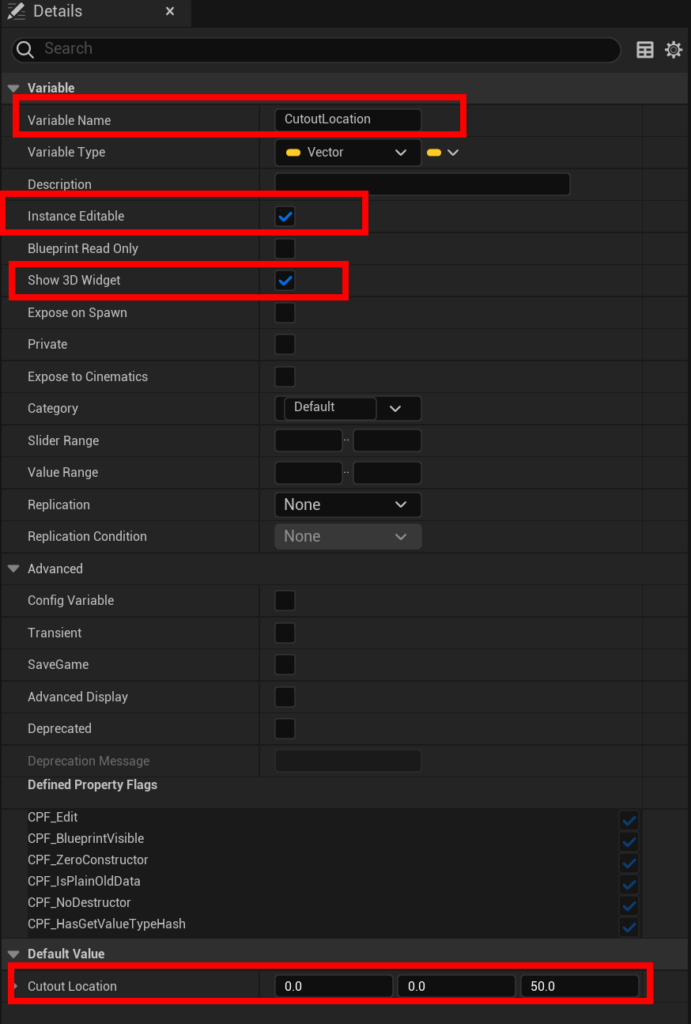
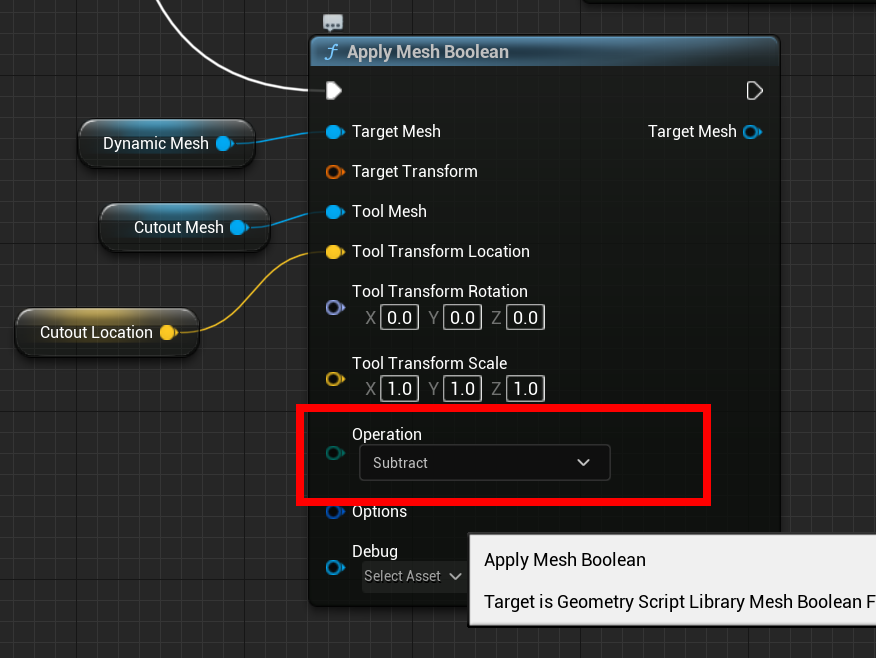
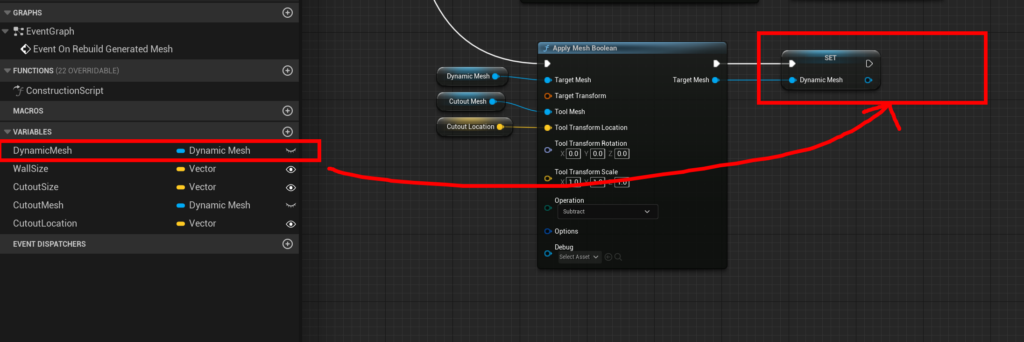
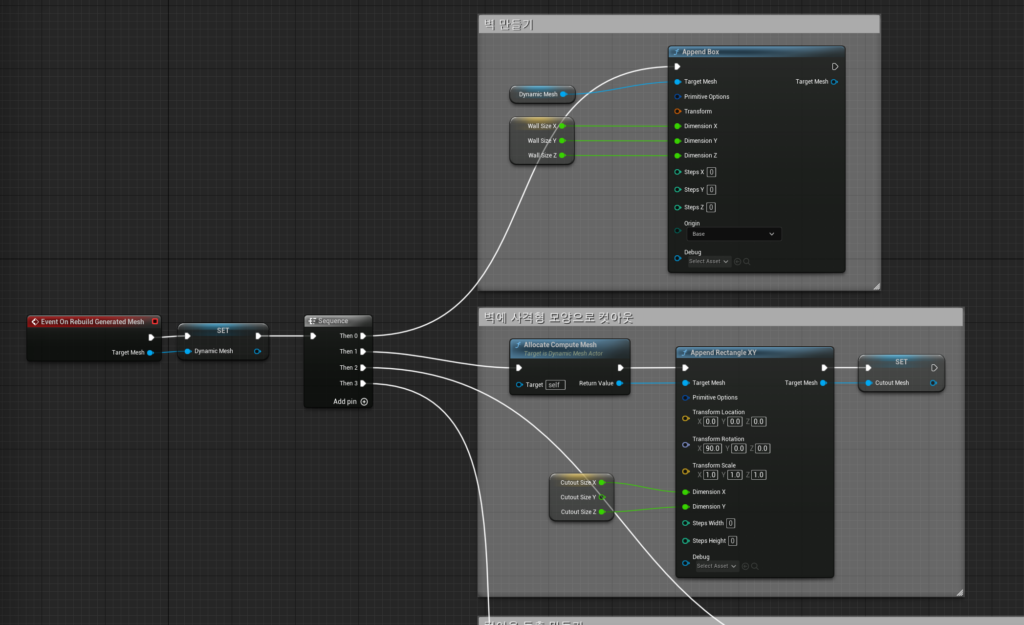
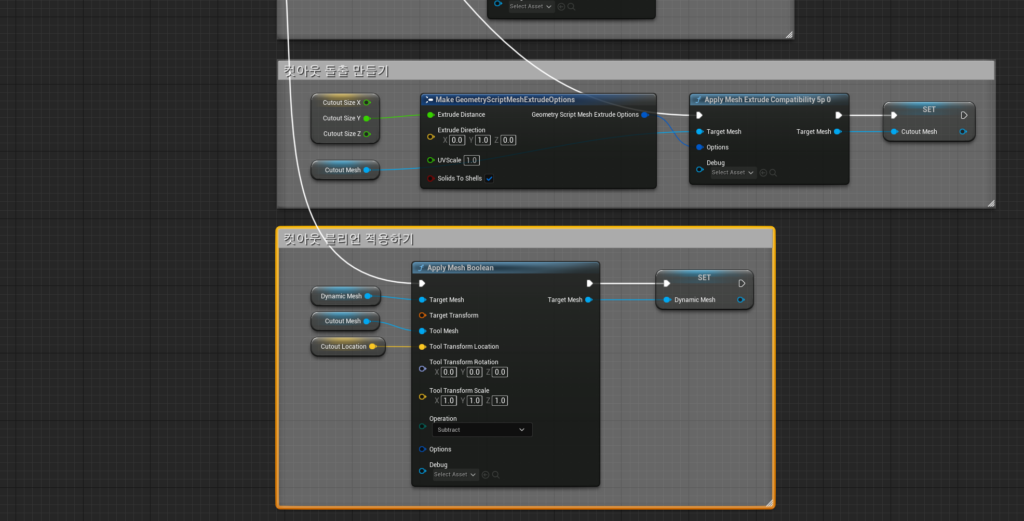
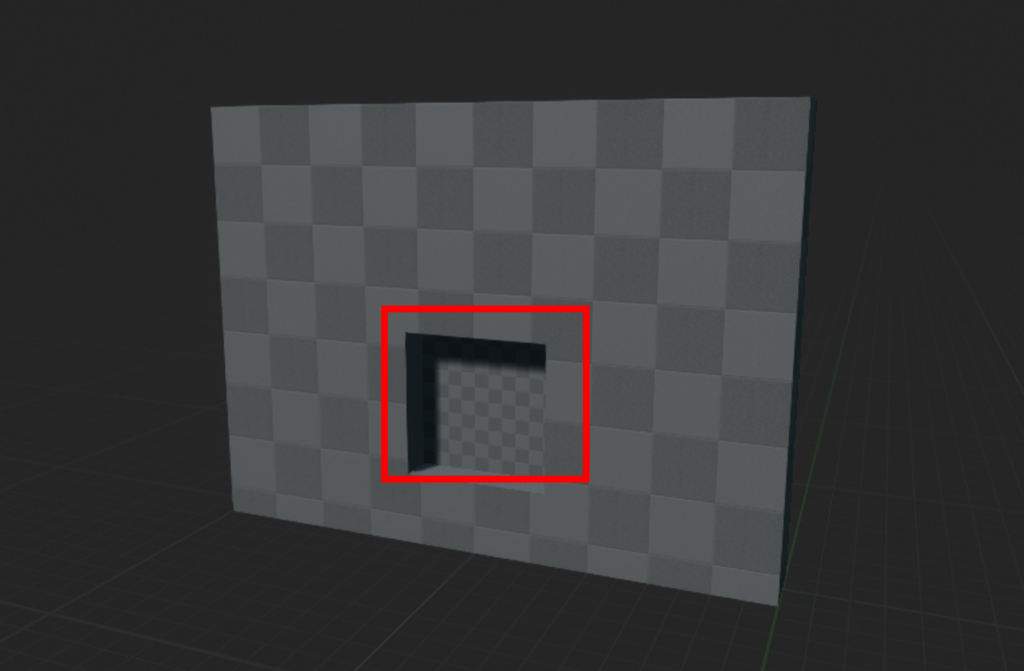
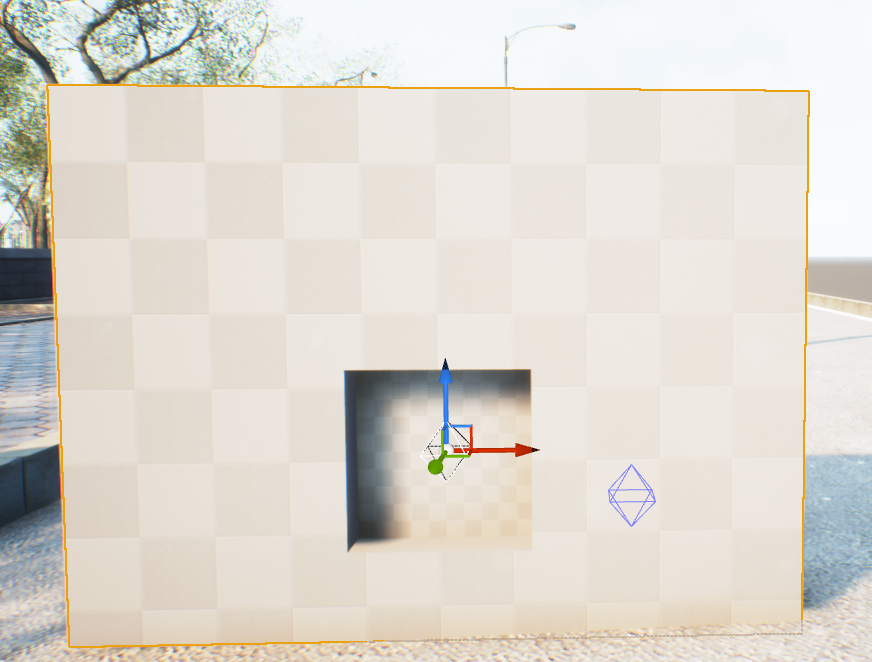
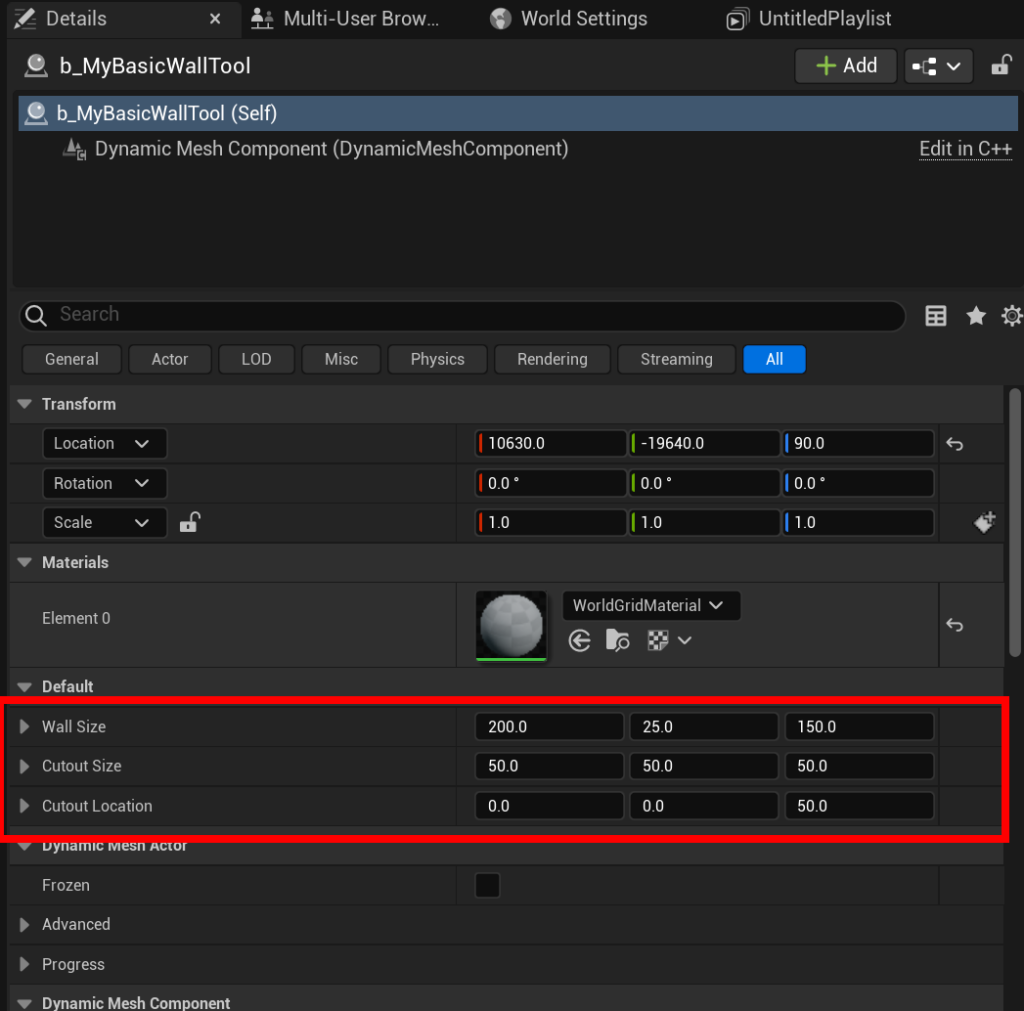
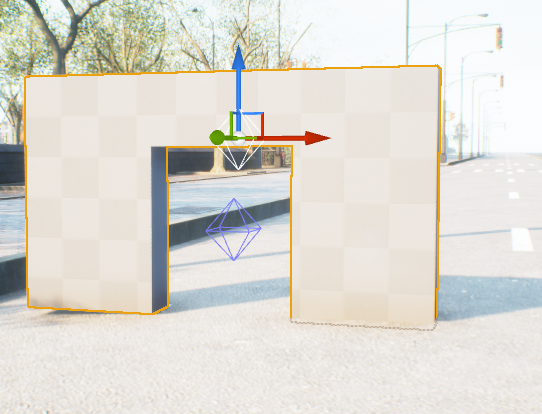
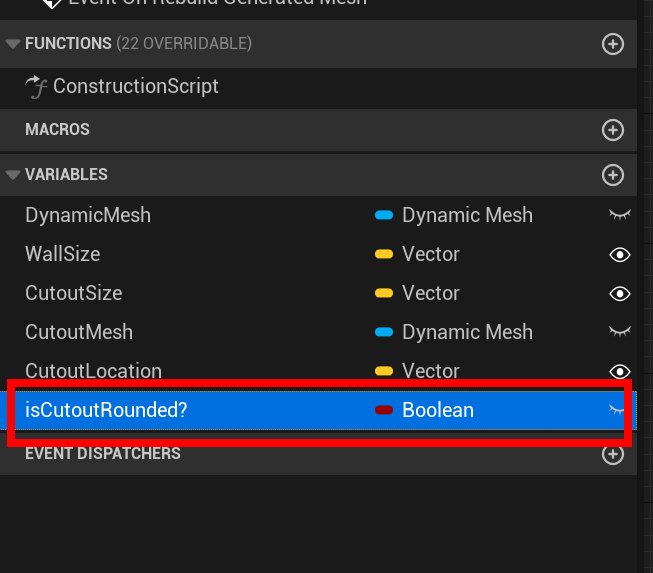
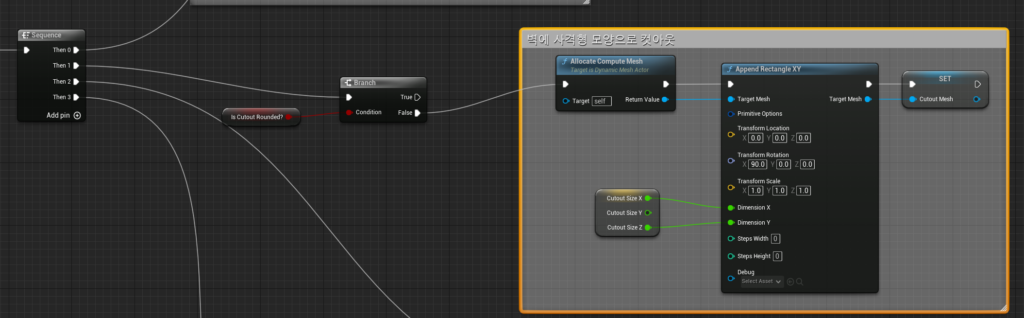
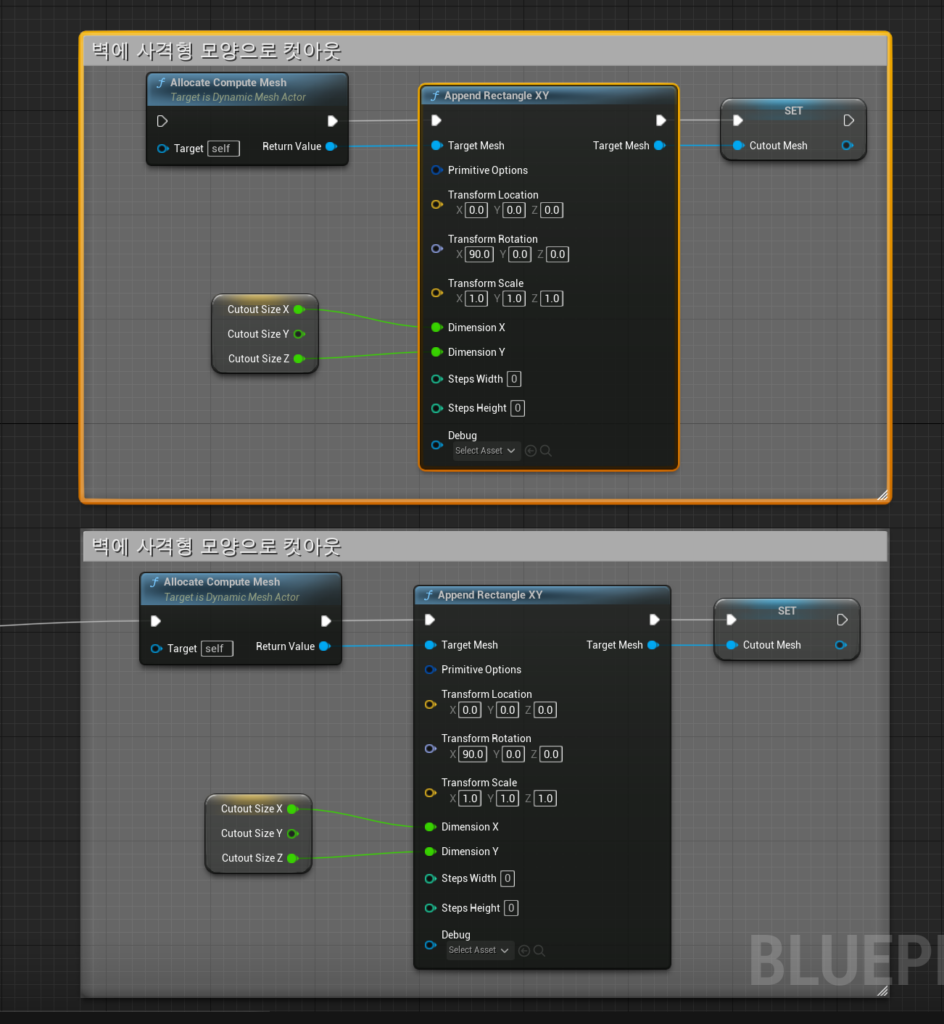
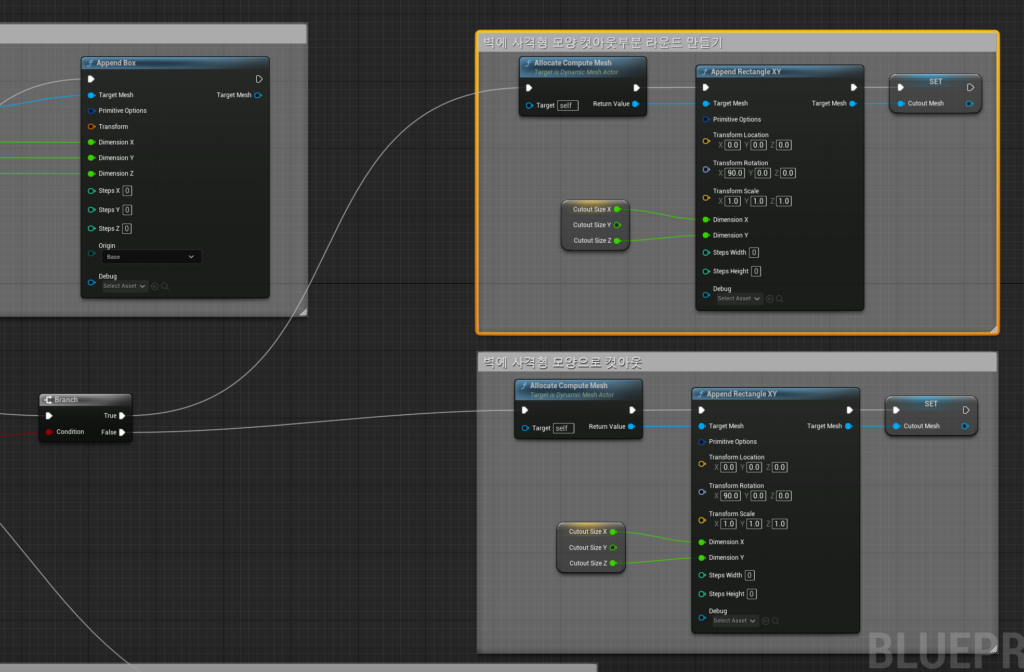
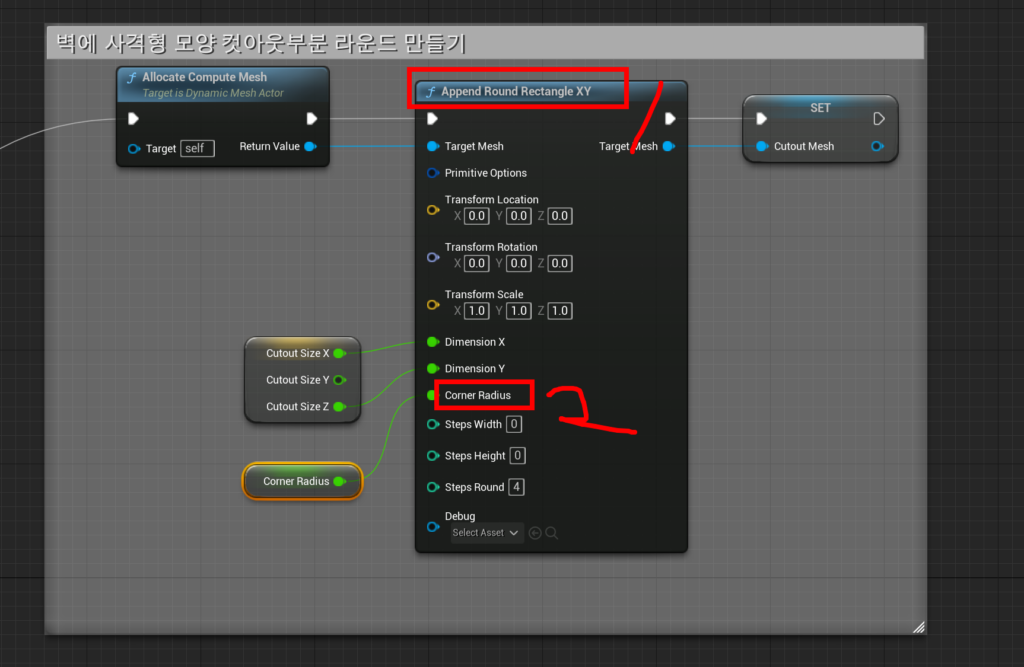
2. corner radius 변수로 설정
3. Transform Rotation의 X 값을 90으로 세팅(기존의 Append Rectangle XY 노드와 같은 값 : 캡쳐 시에 빼먹음)
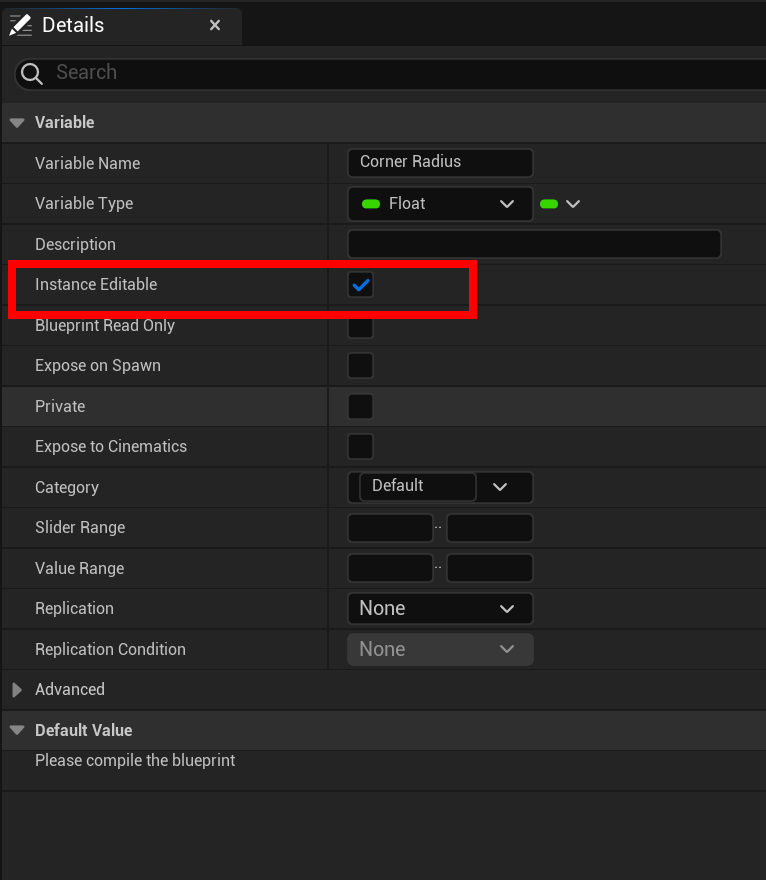
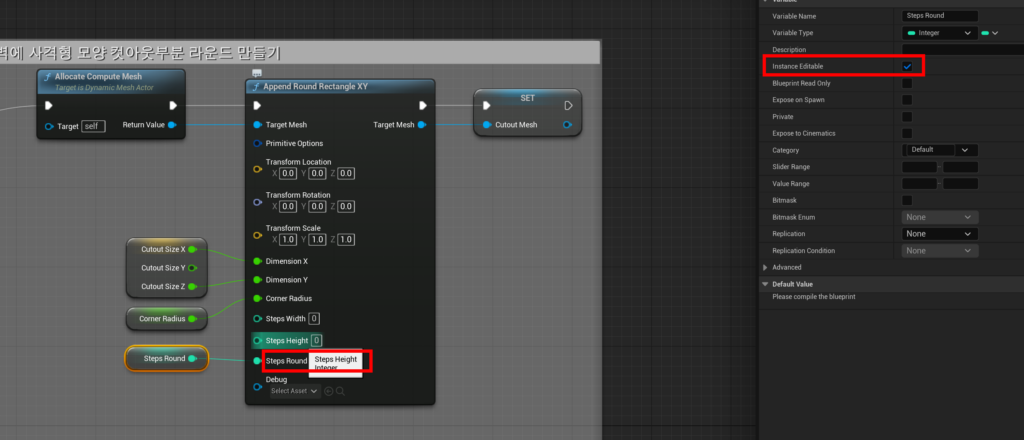
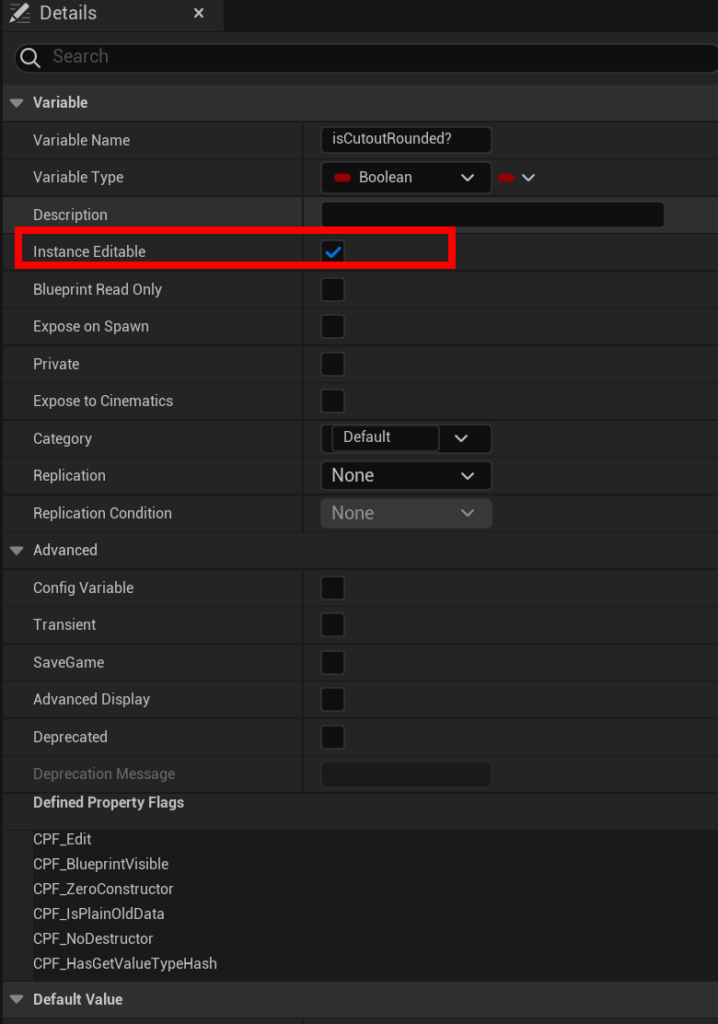
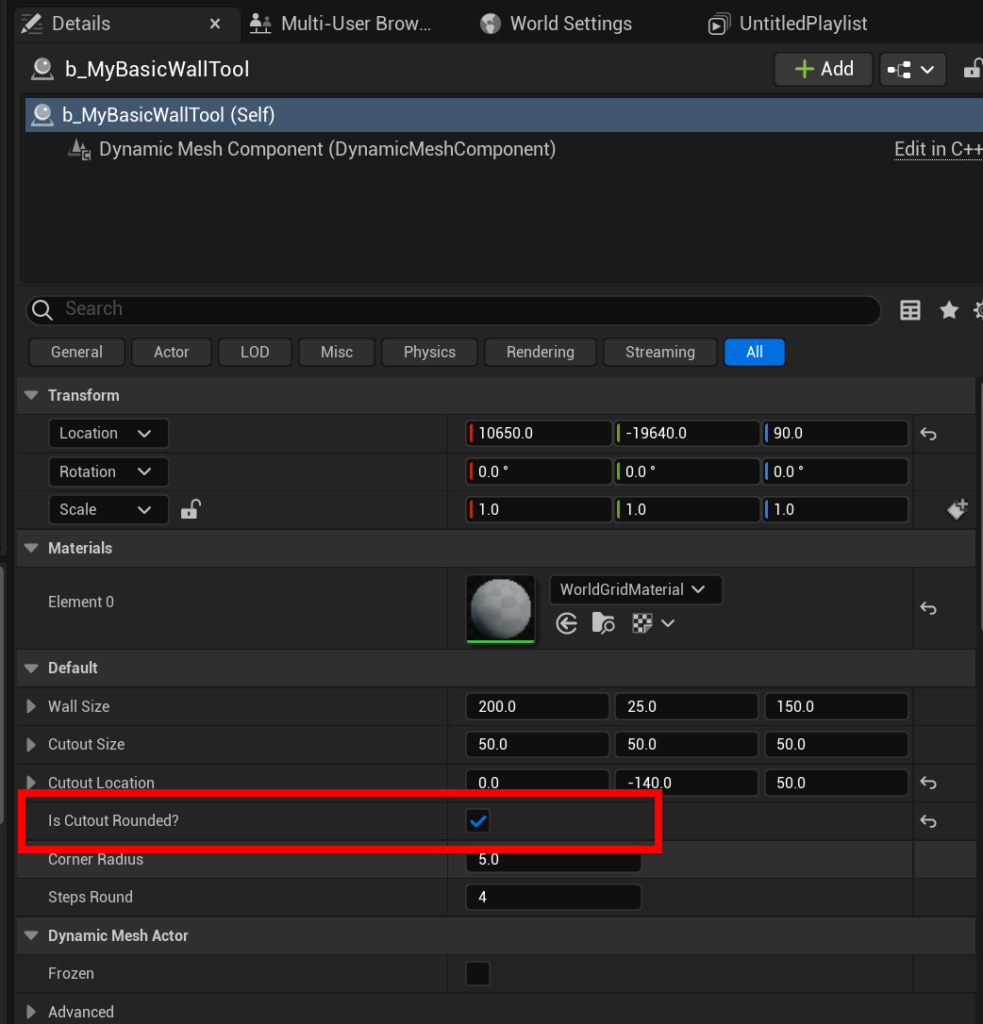
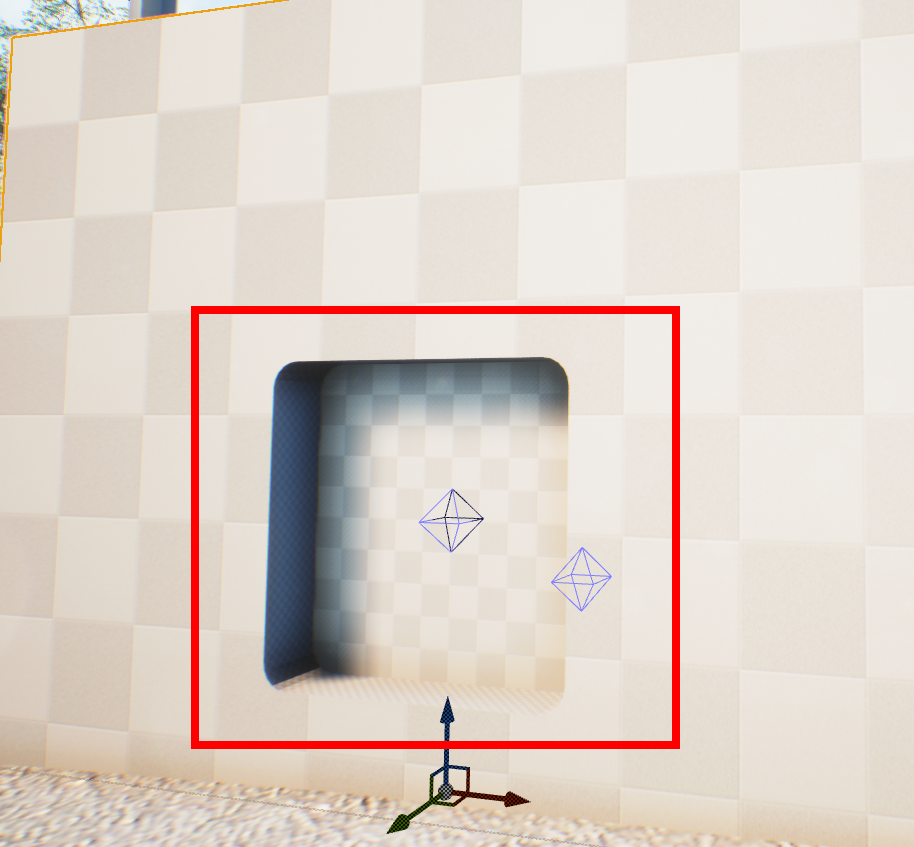
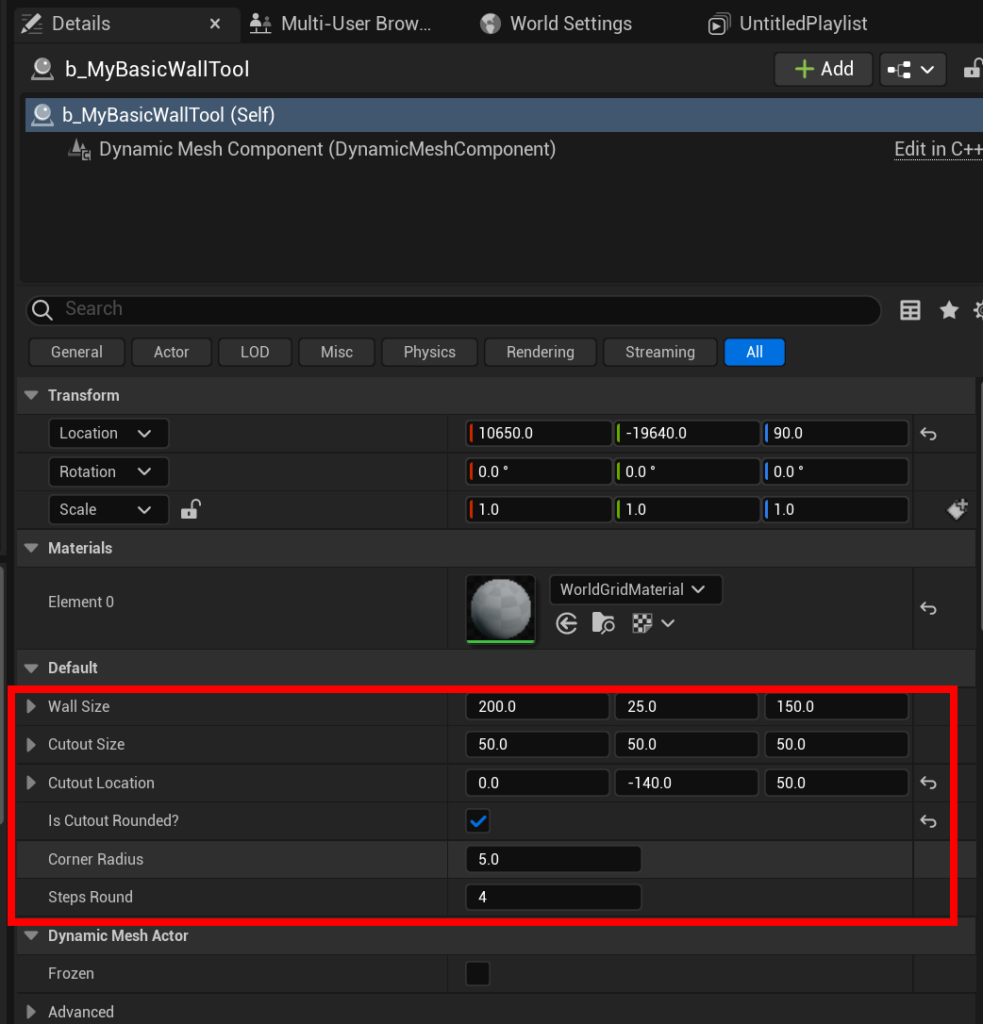
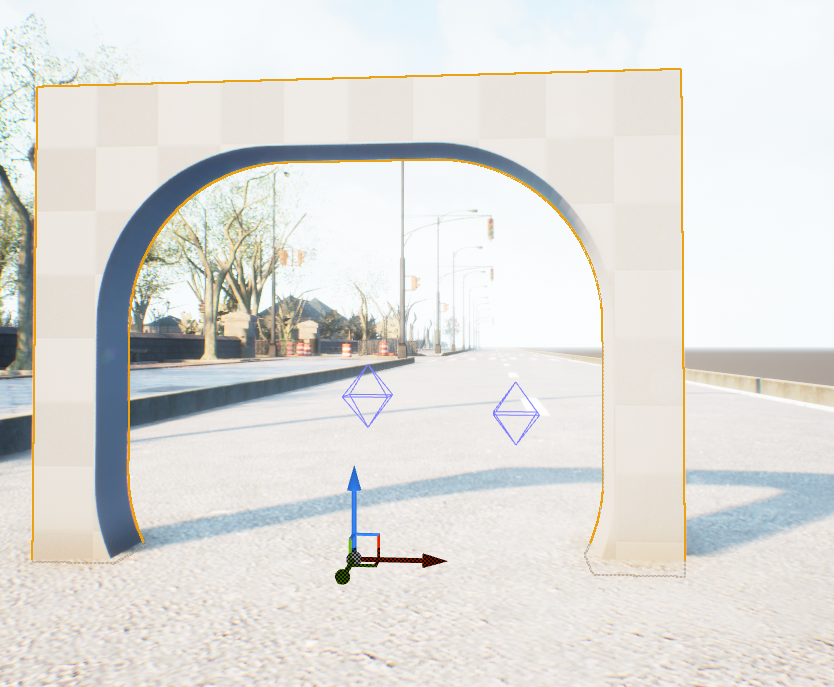
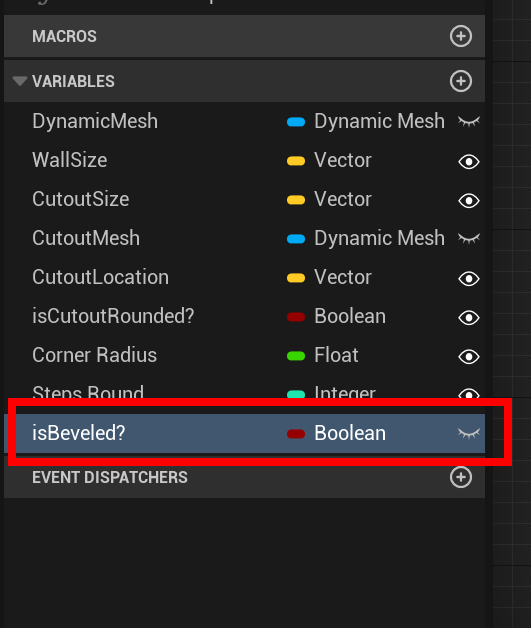
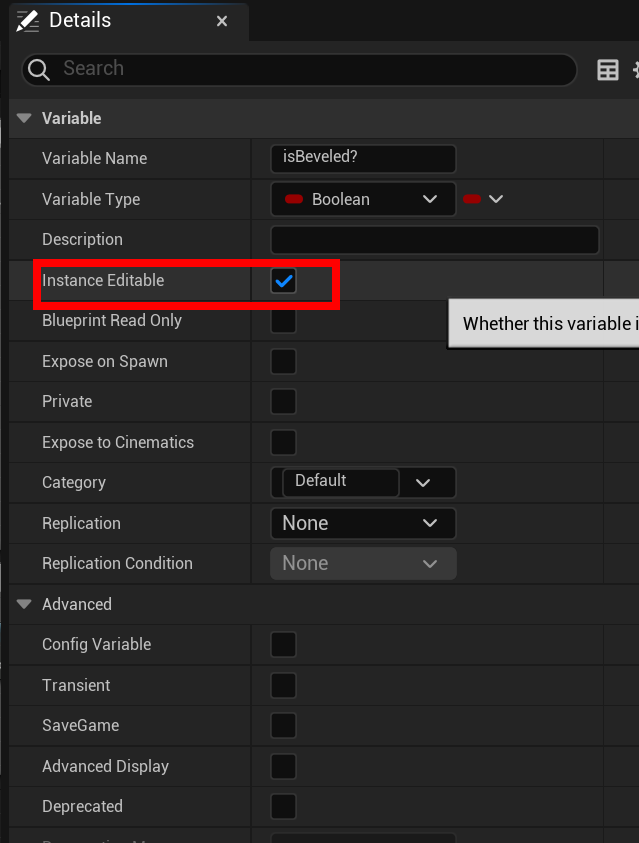
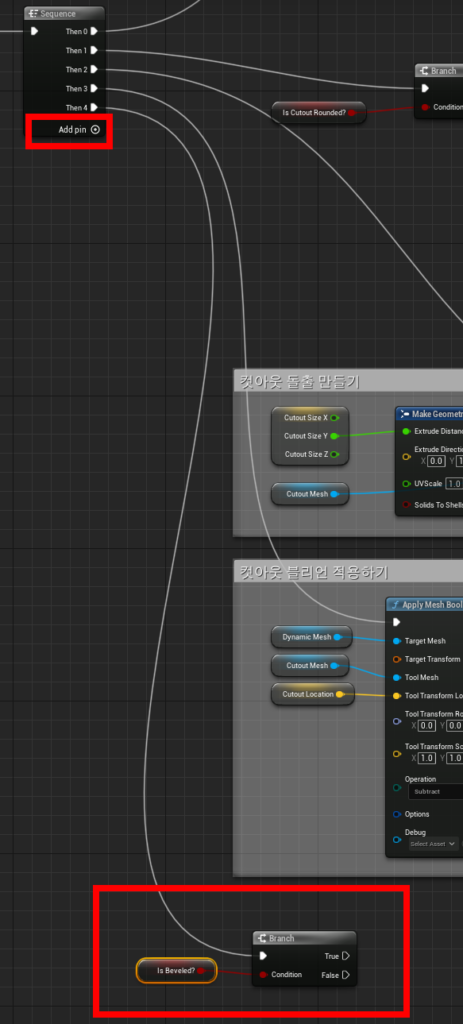
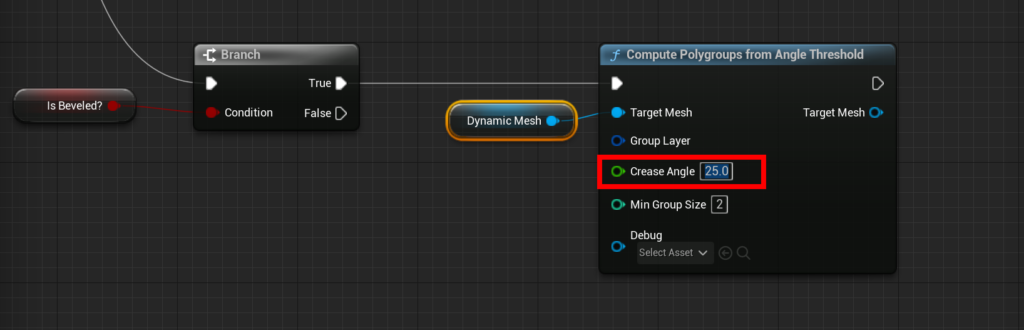
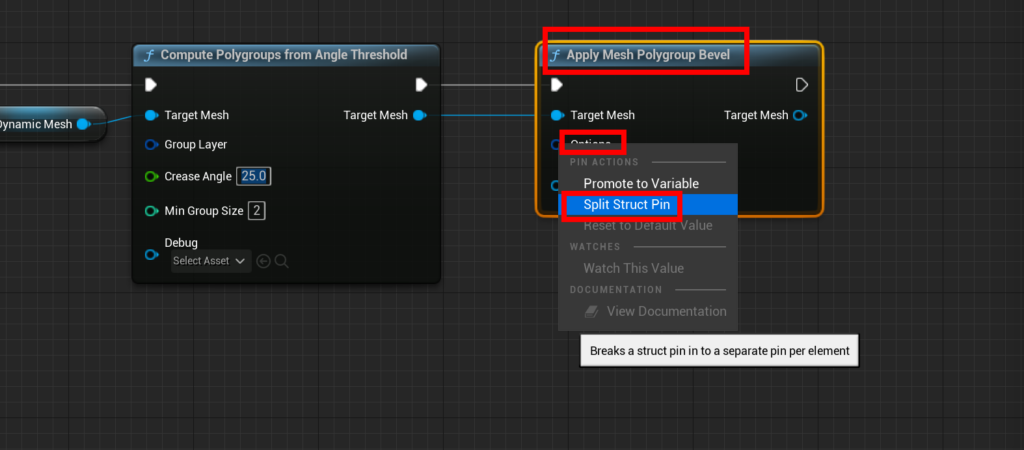
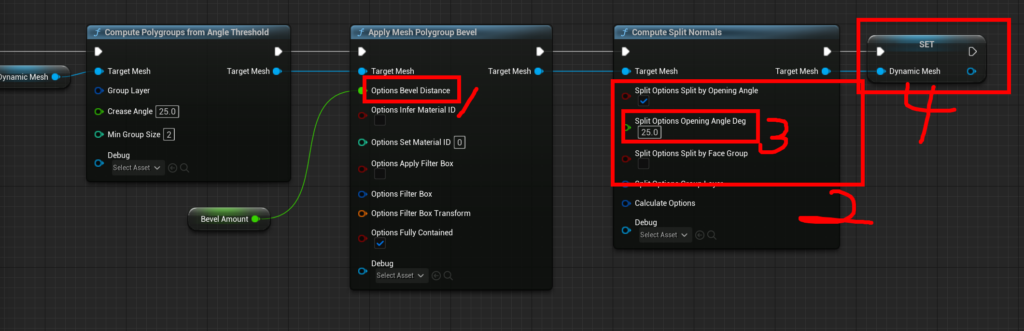
2. compute split nomals 노드 추가 후 split option 빈 분해
3. split option opening angle deg 값 25 입력
4. 다이나믹 매시 변수 SET
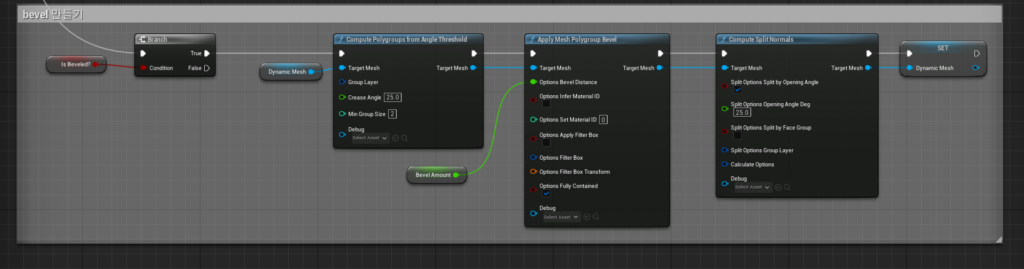
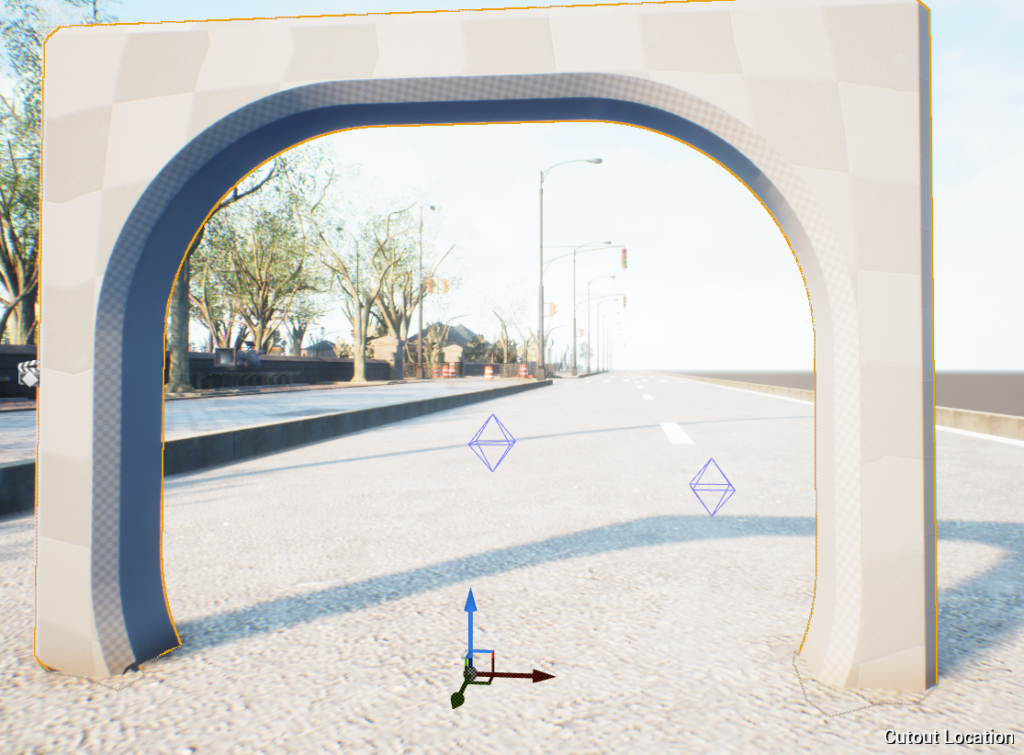
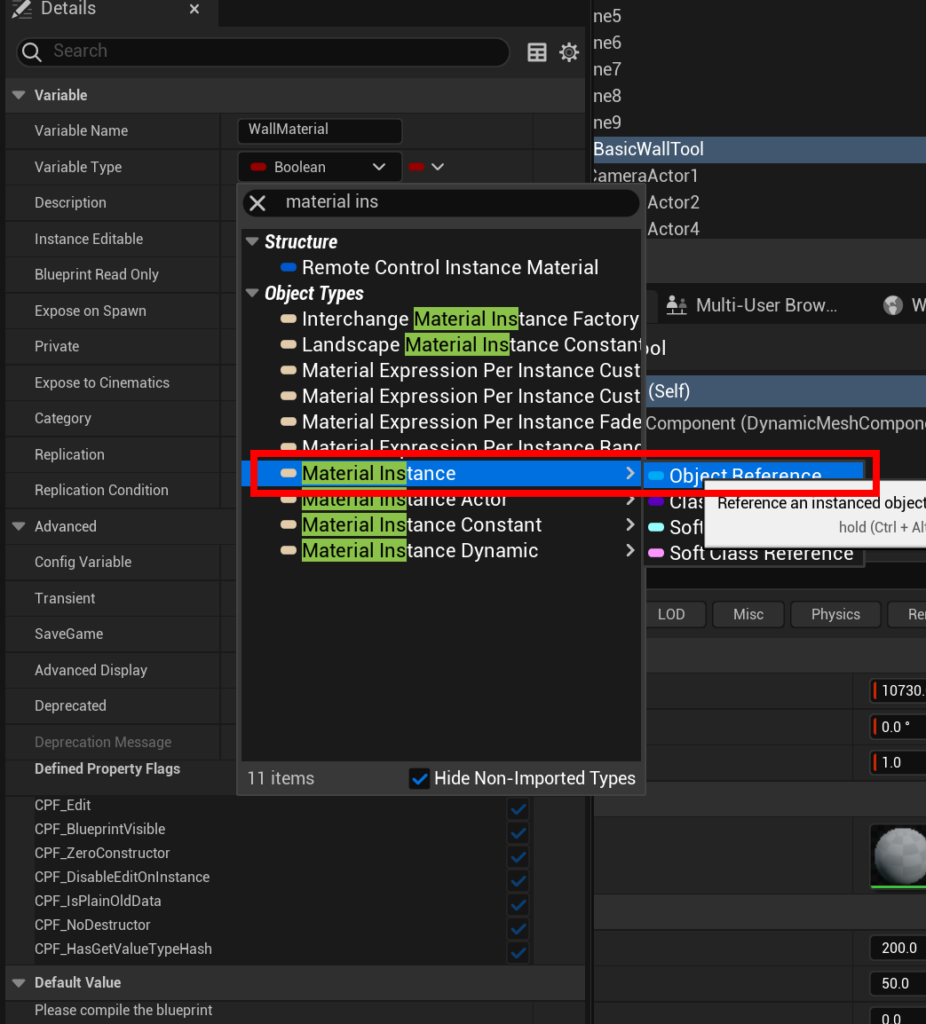
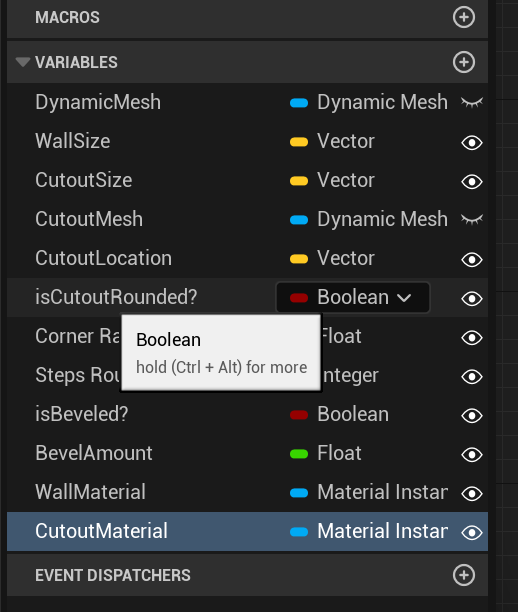
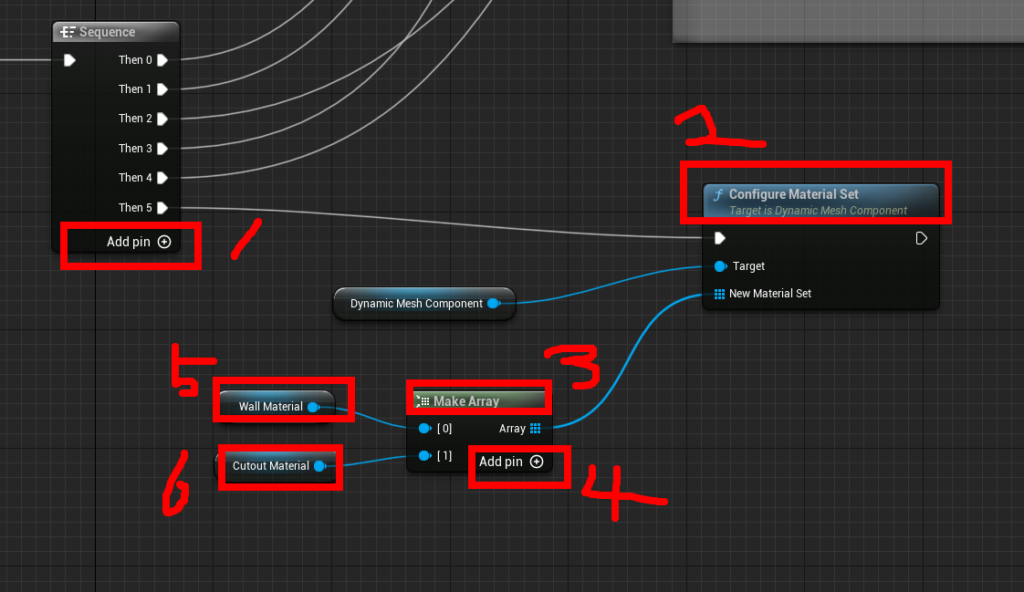
2. configure material set 노드 구성
3. make array 구성
4. 핀 추가
5, 6. 머터리얼 인스턴스 변수 연결
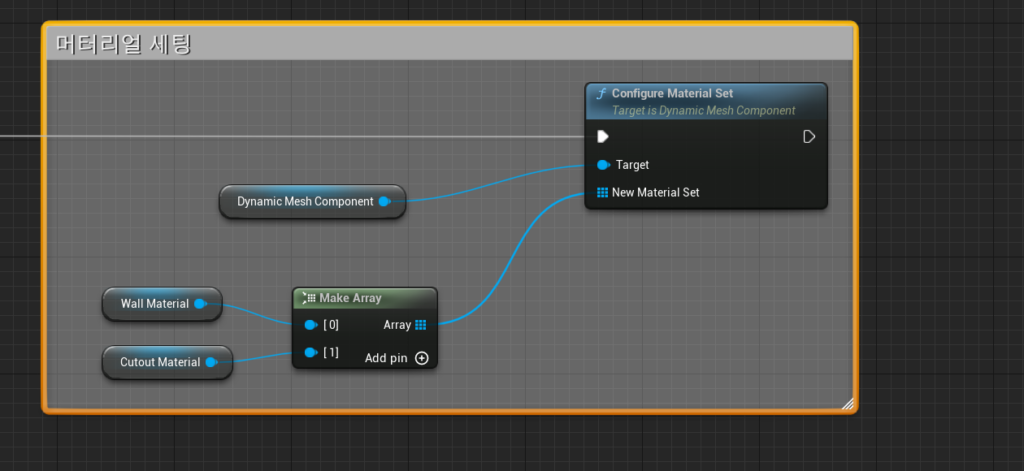

2. To Material ID 값 1로 수정 후 컴파일 저장
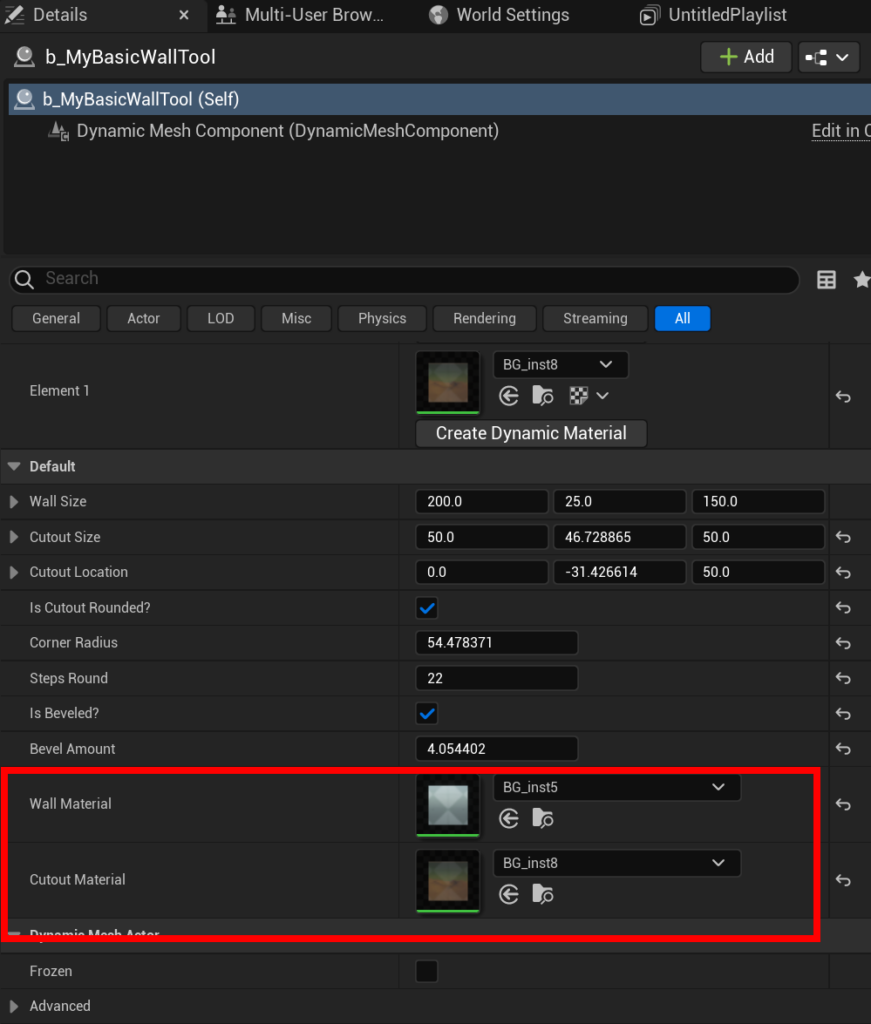
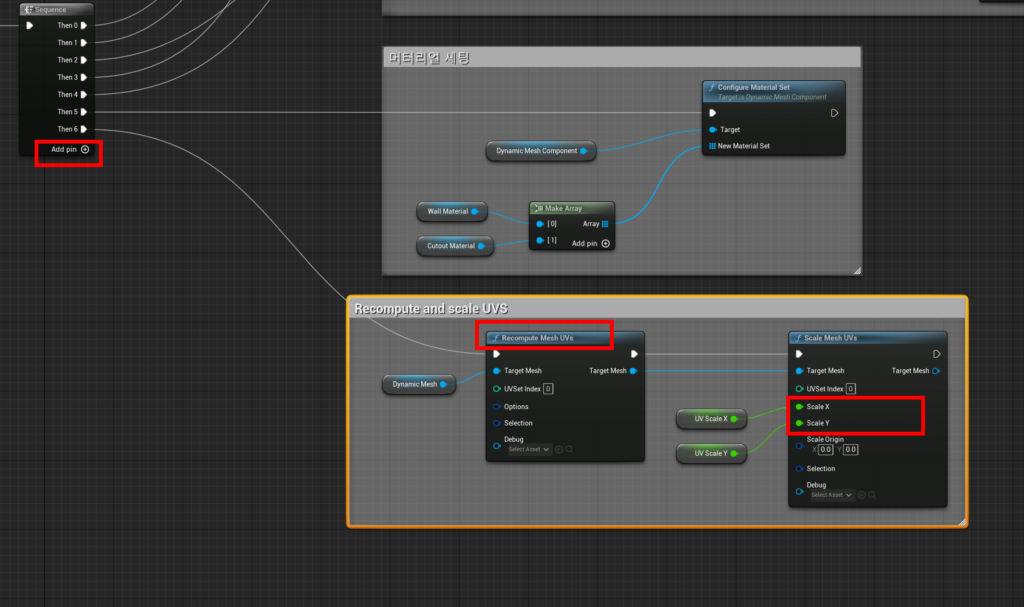
2. Scale mesh UVs 노드 추가 후 Scale 값 핀 분해
3. scale X, Y 값 각각 변수로 설정 후 UV_Scale X, UV_Scale Y로 이름 변경
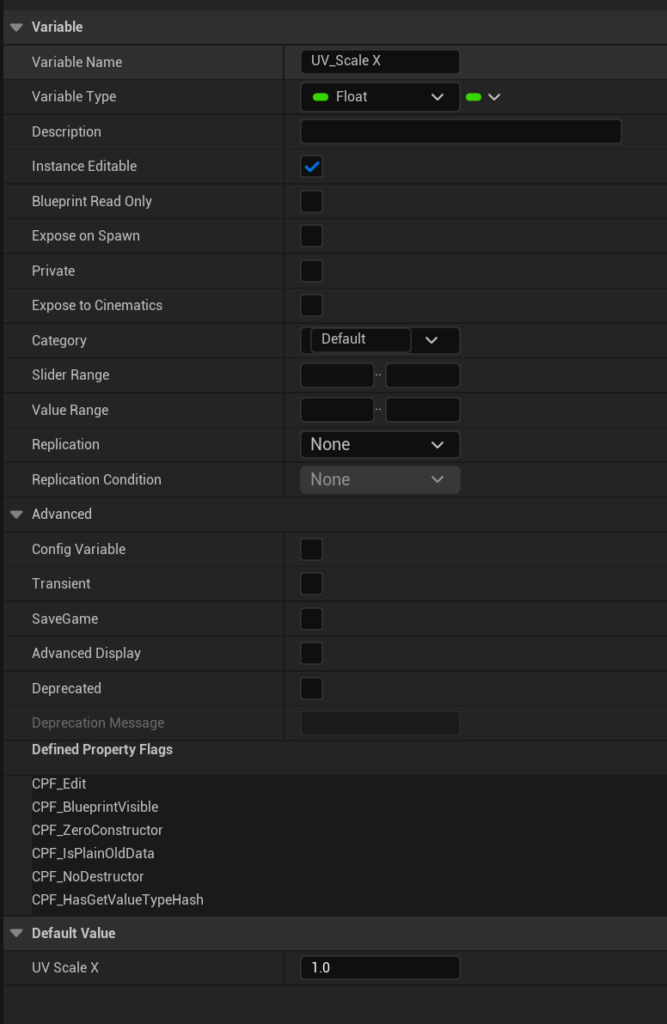
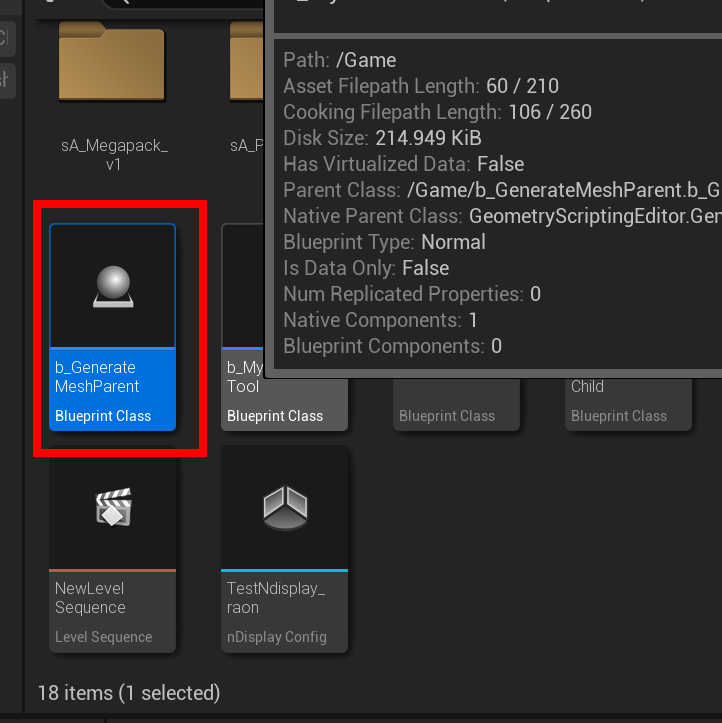
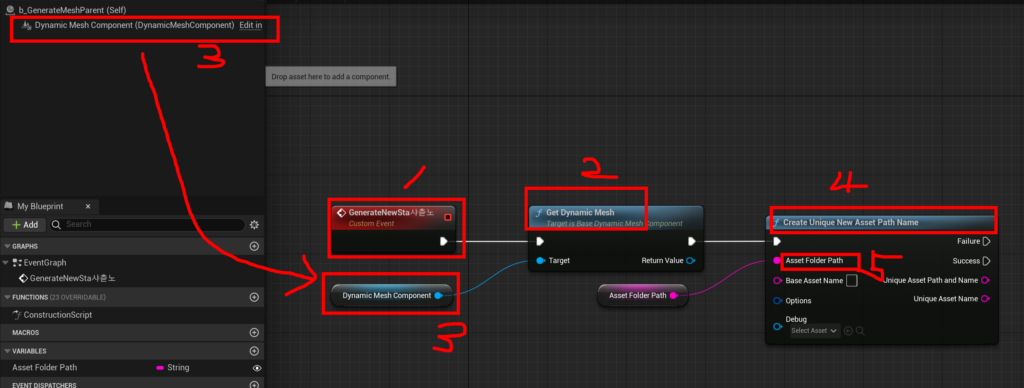
2. get dynamic mesh 노드 구성
3. 다이나믹 매시 컴포넌트 세팅
4. create unique new asset path name 노드 구성
5. asset folder path 변수로 변환
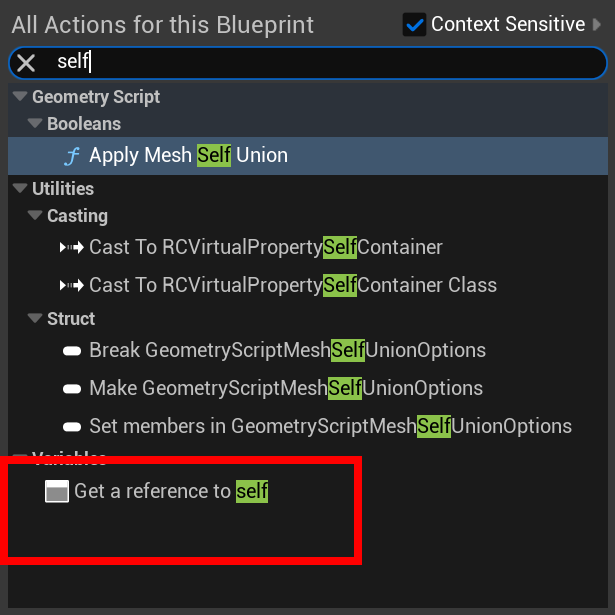
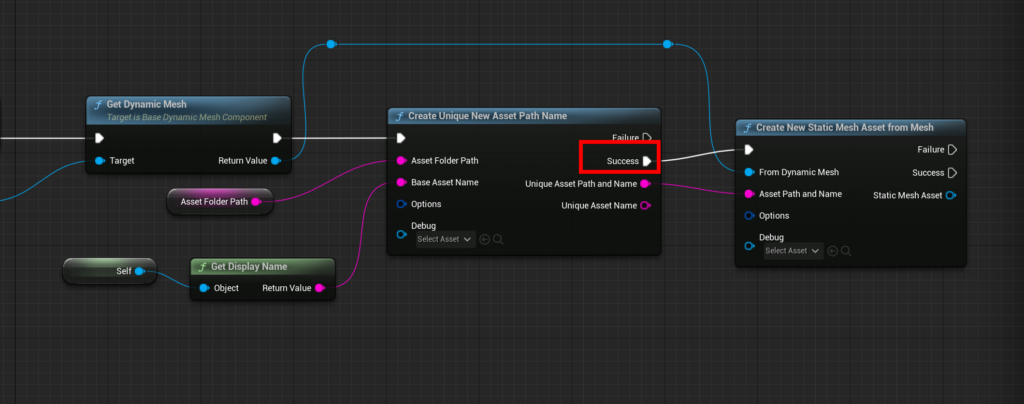
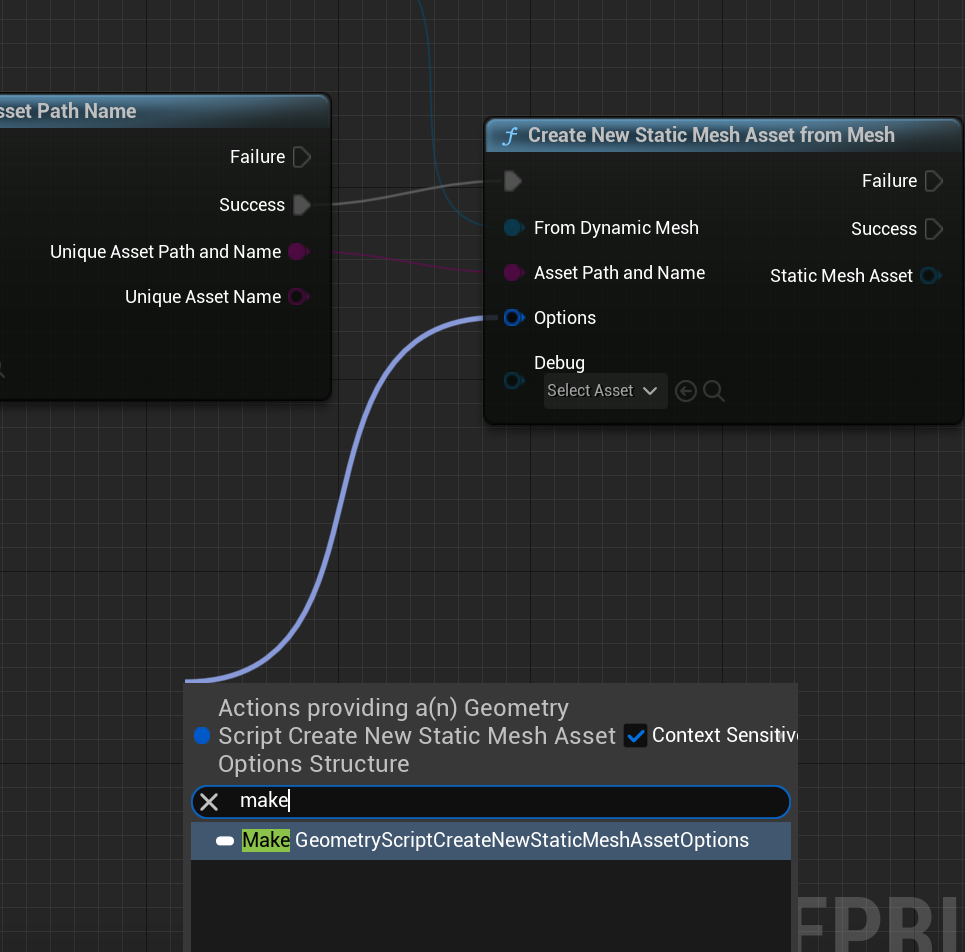
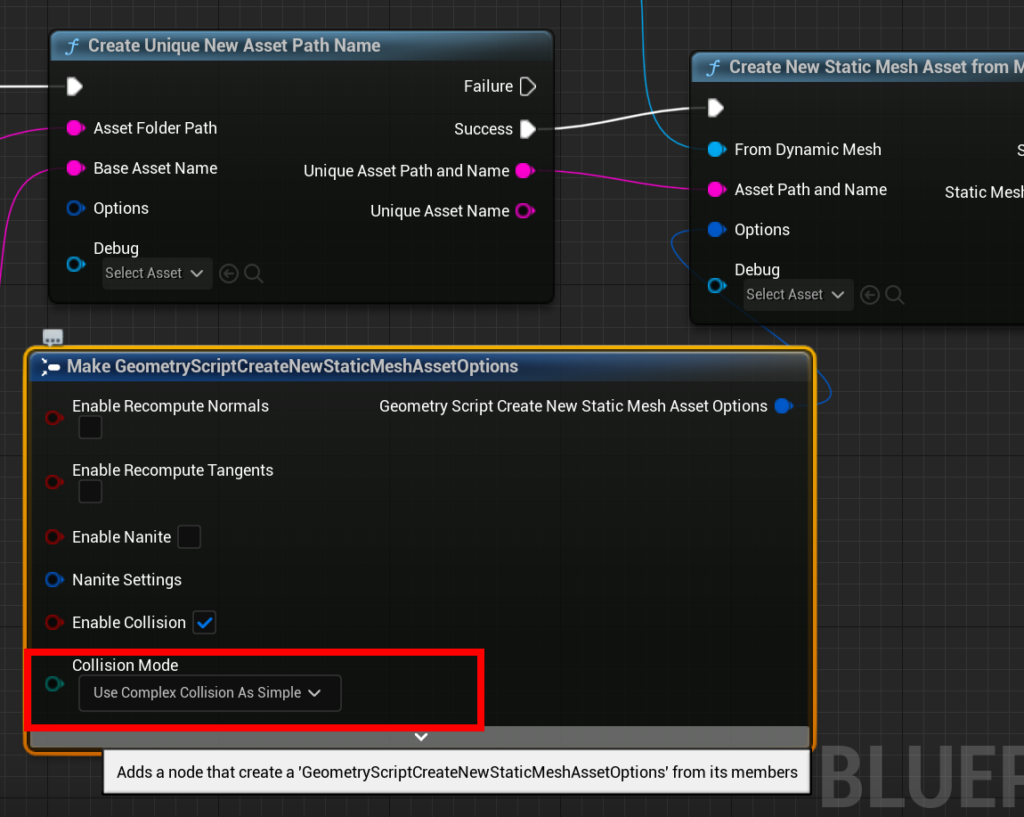
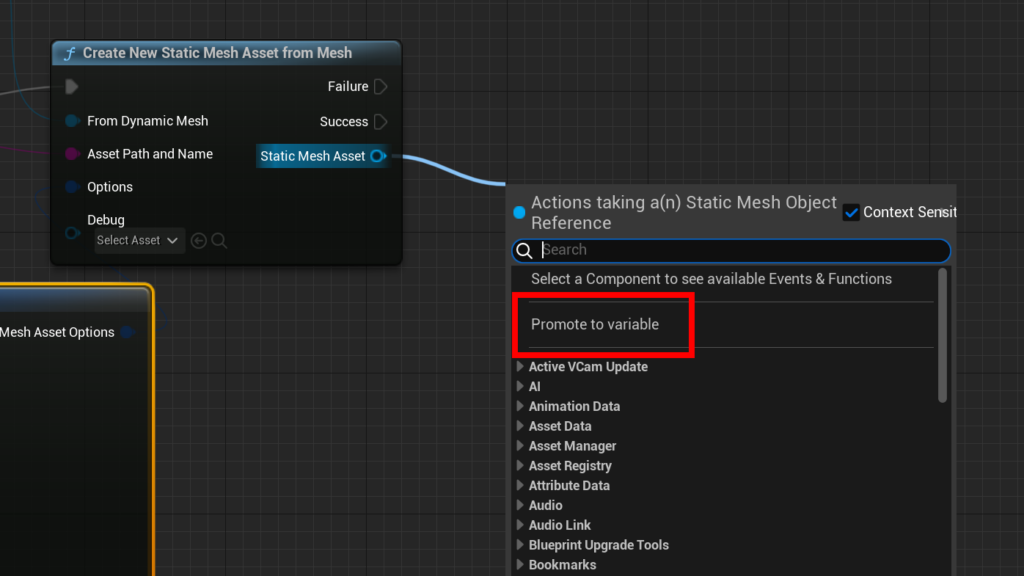
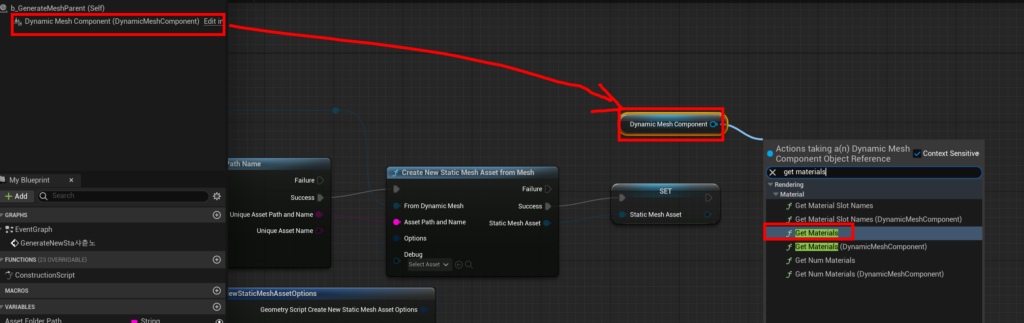
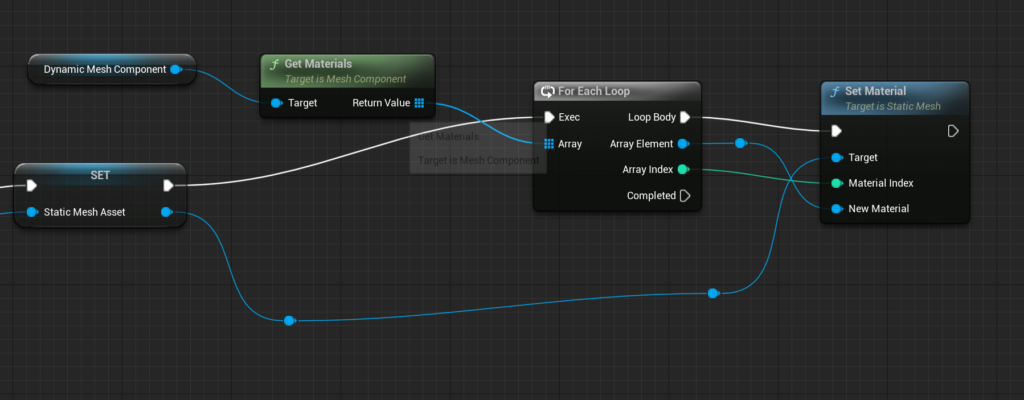
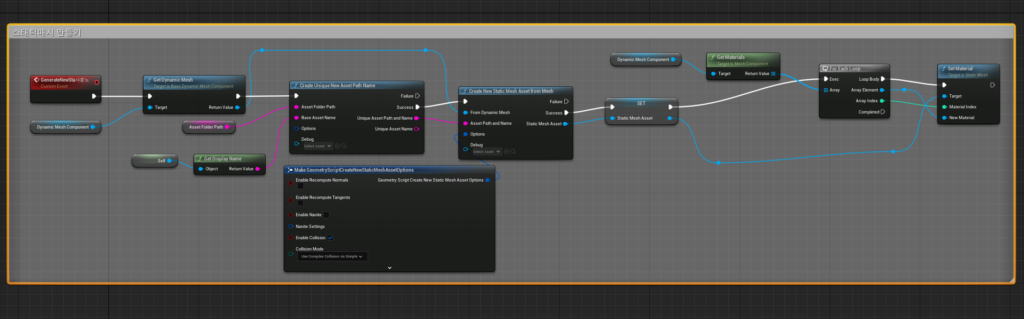
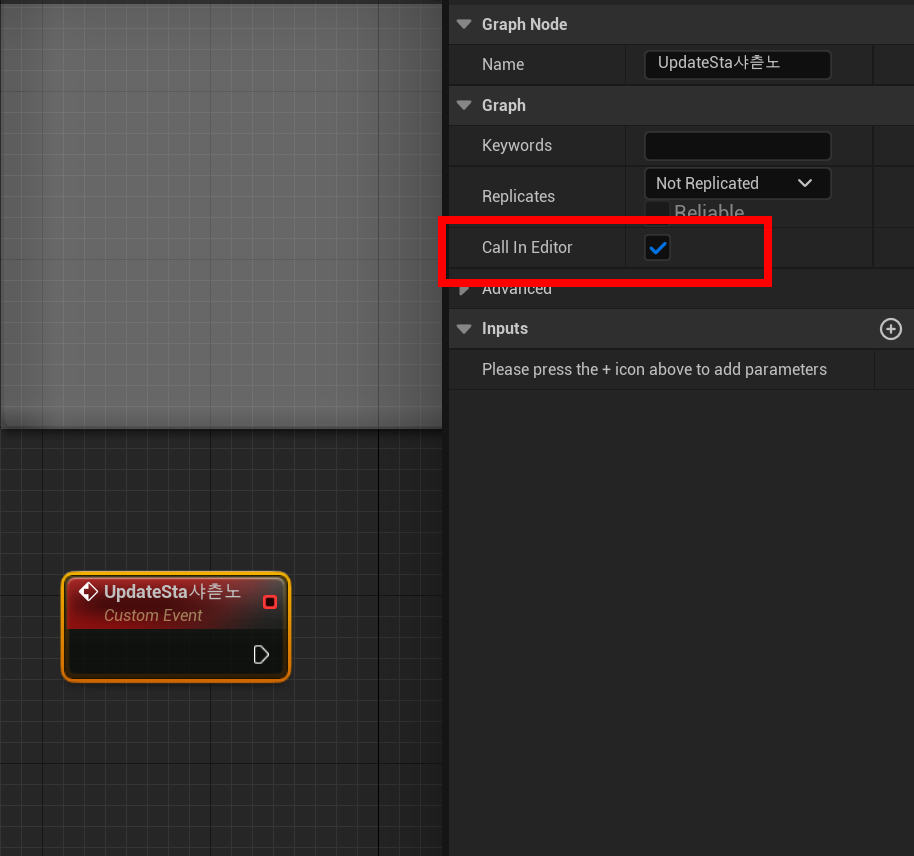
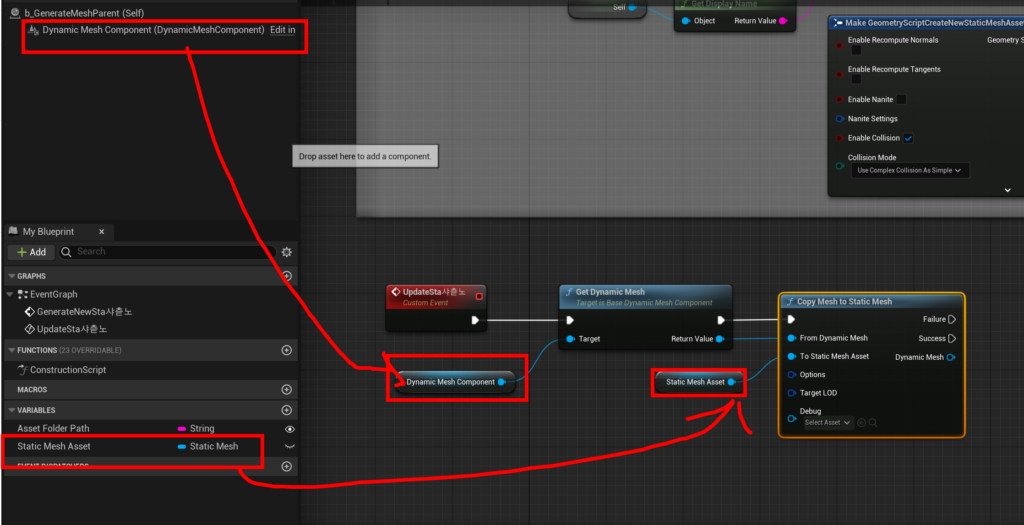
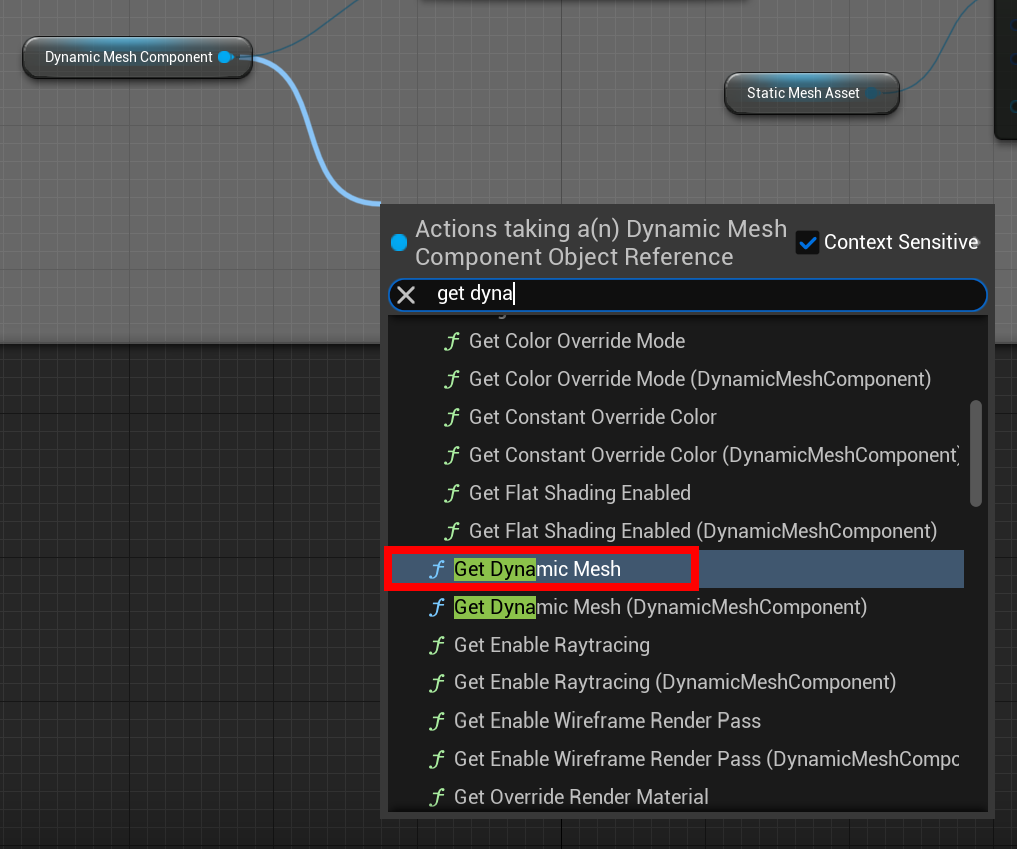
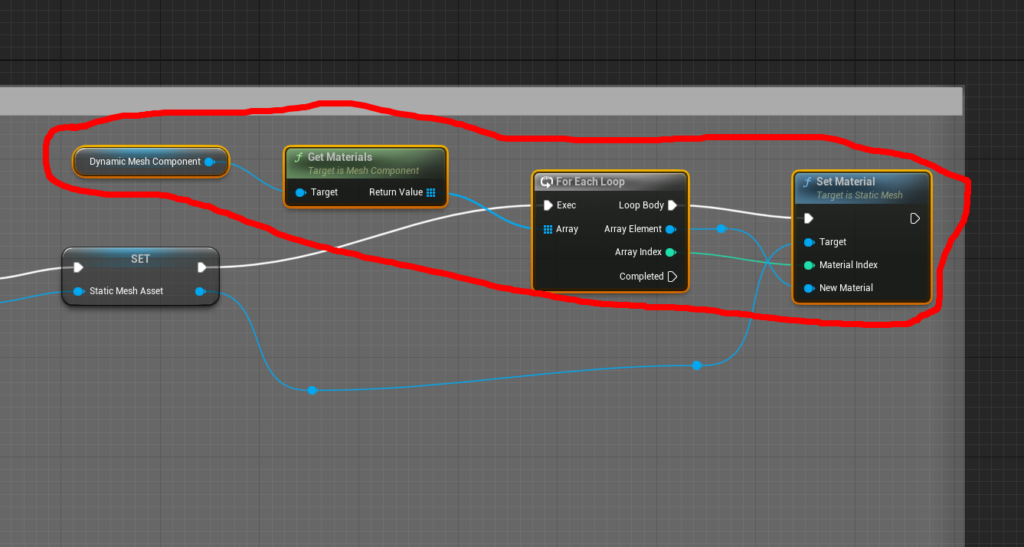
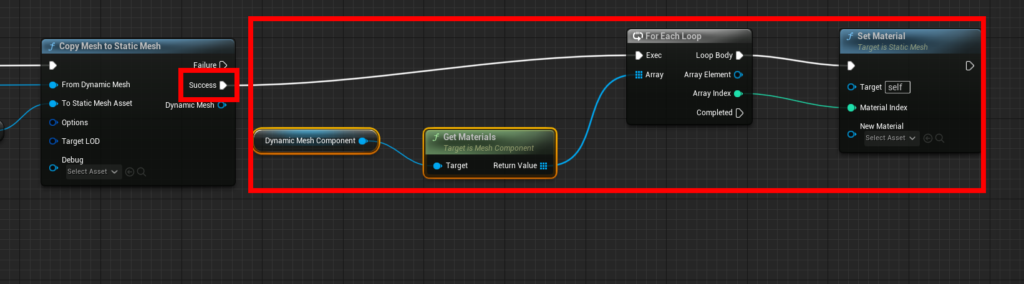
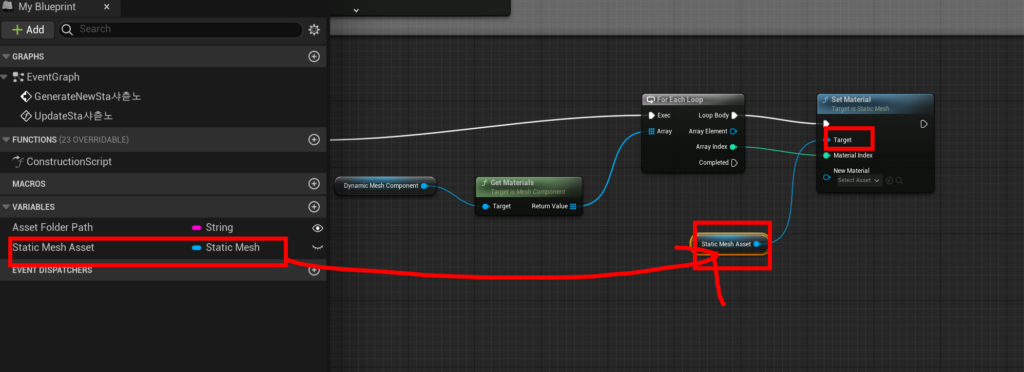
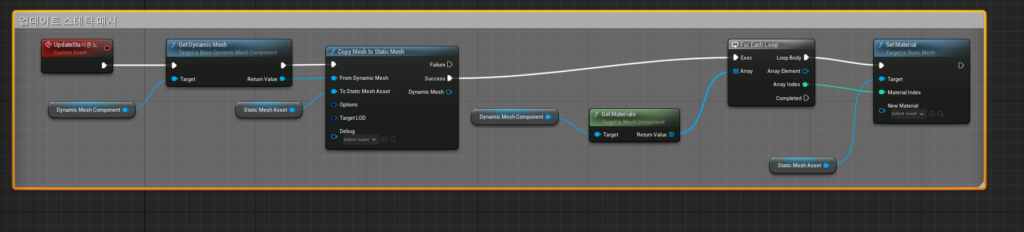
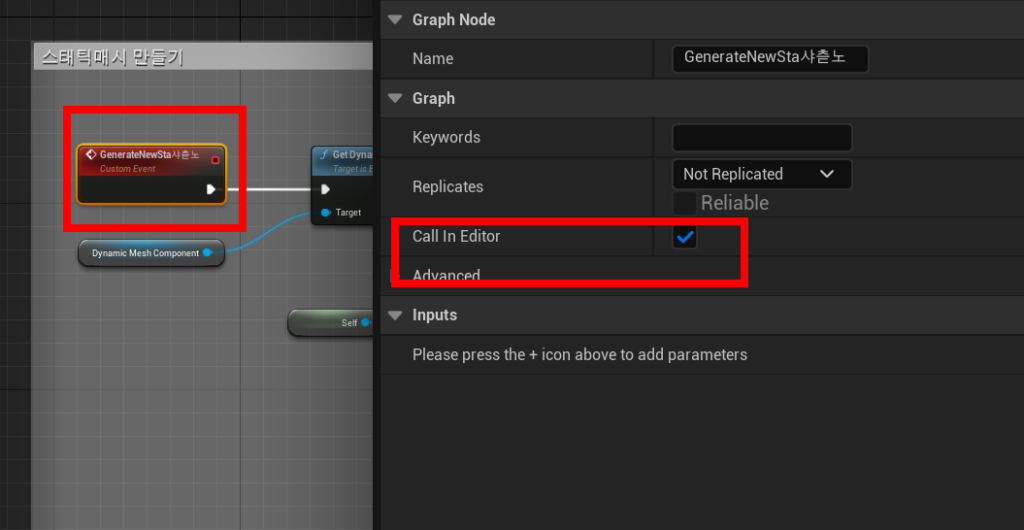
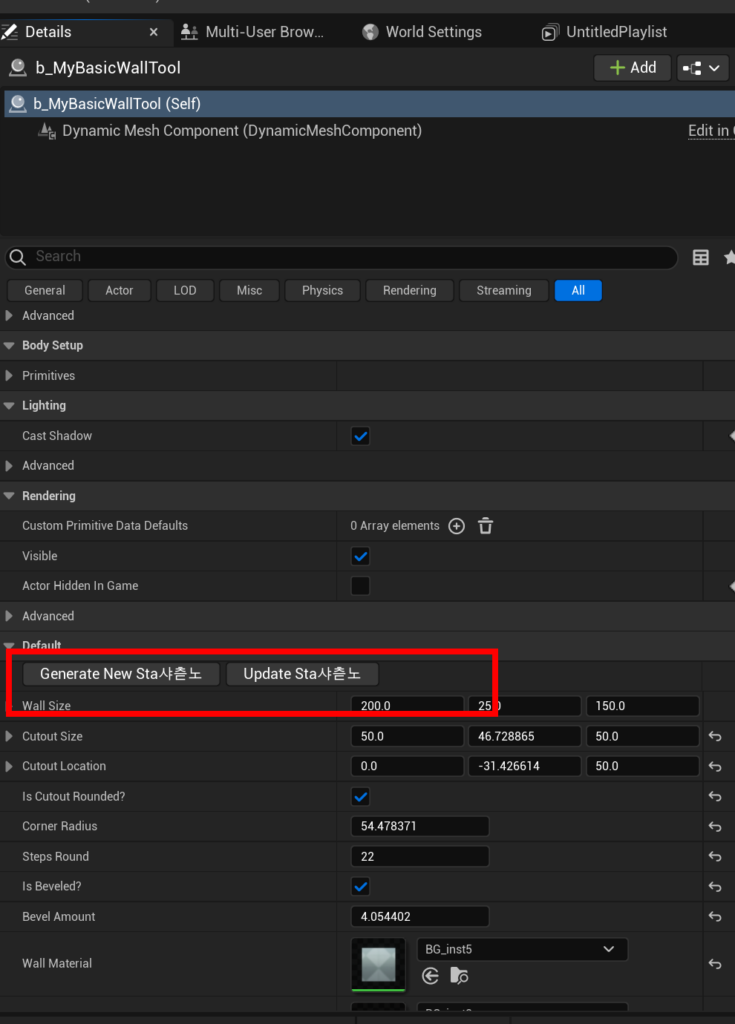
다이나믹 매시로 여러 형태를 만들고, 해당 형태를 스태틱 매시로 변환할 수 있음
하나의 다이나믹 매시로 여러 형태의 스태틱 매시를 만들어낼 수 있음.